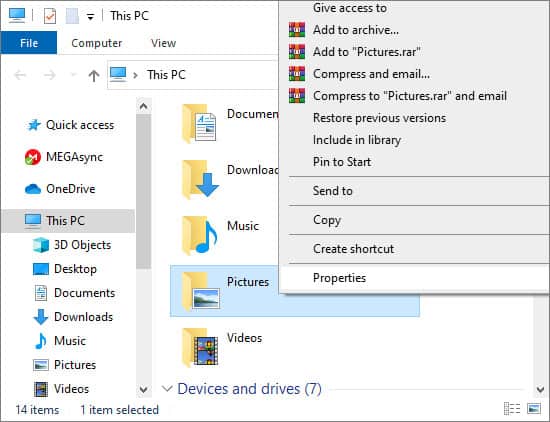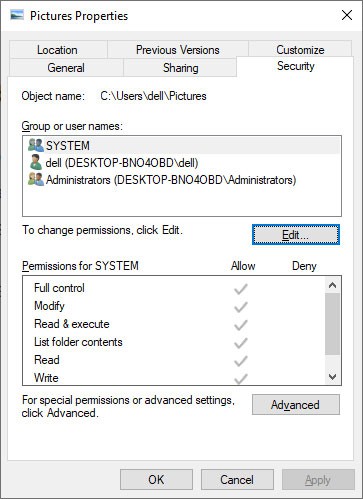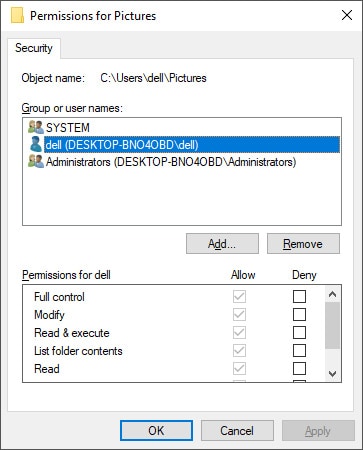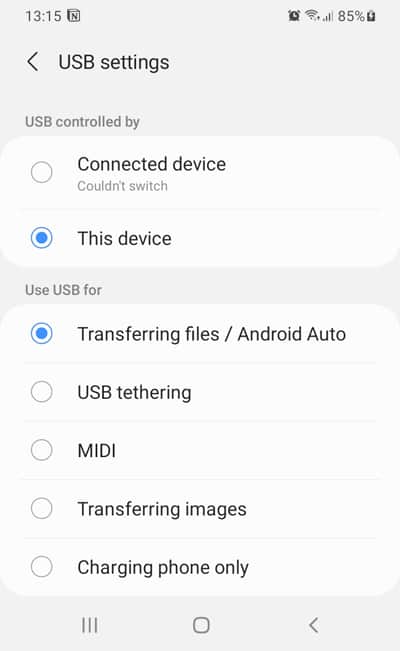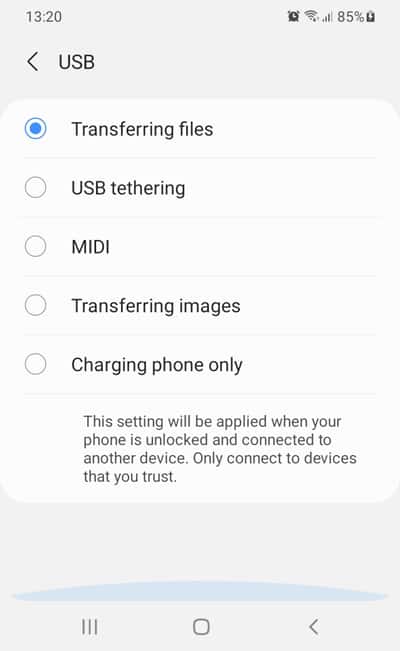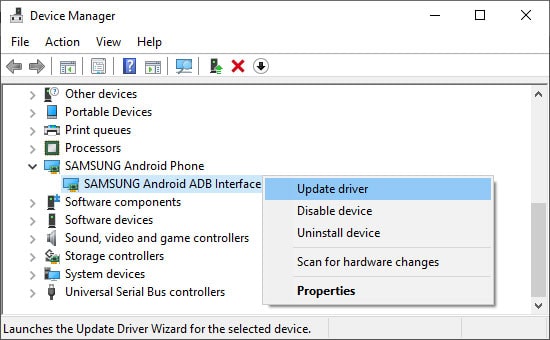It is mostly because of hardware identification issues. Likely, there could also be problems with the connection, permission settings, or the drivers. You can easily debug those issues by changing cables or making small changes in the settings. In urgent cases, you can still use other ways to transfer the photos to your PC.
Causes for Being Unable to Import Pictures
Fixes to Import Pictures in PC
In most cases, if your PC recognizes your mobile device, you shouldn’t get too much trouble transferring files. So most of the fixes for device recognition issues should work.
Missing or corrupted drivers Damaged cables or ports Disabled permission for pictures access Malware infection Locked devices USB preference set to charging or tethering
Some system issues may exist if your PC can identify the device but can’t import pictures. Updating drivers or the operating system would likely be a good solution. There are also some minor reasons which only require making changes in the settings. The first few fixes are preliminary fixes for all devices. Please move on to the device-specific fixes if you’ve already tried these.
Check Cables and Ports
Your PC may not always be able to recognize your mobile device. Most of the time, the cables or ports are responsible for this issue. Perform the following operations before trying out any other methods: If you have a faulty USB cable, you can replace it. Also, if you can successfully import pictures with another PC, try out the methods to troubleshoot the PC. If not, you need to check solutions for your mobile device.
Unlock Device
You can’t transfer files from some devices if they are locked. So, unlock your device if you encounter this problem.
Change Permissions for Pictures Folder (Windows)
Sometimes users may unknowingly change the permission settings for the Pictures folder. It may prevent the importing of the pictures by using Photos. To grant permission to use the folder, follow these directions:
Reboot Your Devices
Rebooting your devices is a reasonable solution in many cases. Your mobile devices and PC Operating Systems can solve many minor issues during a reboot. You can also try restarting your devices when you can’t import pictures.
Alternate Transfer
Even if you can’t use the Photos app to import pictures to your PC, you can still use other methods to transfer the images. Transfer Manually If you can access your device from the PC, you can navigate to the file location of your pictures. Then, you can copy those images to the destination directory you want. Using Card Reader for SD Card If you have the pictures on an SD card, you can eject the SD card from your mobile and use a card reader or adapter to insert it into your PC. Then, you can manually transfer the files. Bluetooth Transfer You can use the Bluetooth transfer system if your PC also supports it. It is an easy option to import a few pictures of small sizes. Cloud Upload You can upload the pictures to cloud services like Google Drive, OneDrive, etc. Then, download them to your PC. You can’t use this method for images with a huge size. FTP Server You can also set up an FTP server for faster and more convenient transfer of pictures. This method is the preferable alternate method for large files. You will most likely have to use third-party apps to set up the server connection.
Scan With Antivirus
Sometimes some malware can cause such issues. If you have enabled blocking for all suspicious files in your antivirus, you won’t be able to import pictures in such cases. Your antivirus recognizing malware may also be a false positive. If you think it might be a virus, quarantine or remove it, else you can allow it from the antivirus settings. Make sure to enable alerts in your antivirus for any suspicious threats.
Update Operating Systems
There may be some system bugs in your mobile device preventing the transfer of images. So, make sure to update their system to the latest version to fix bugs and errors. Updating the OS of your PC is also a good idea if it is available. In fact, it is better to keep the option for automatic update checks in your devices enabled.
Fixes for Android
Here are some fixes for your PC being unable to import pictures from an Android device:
Change USB Preferences
There are many ways your android device can treat the USB connection. You will need to enable file transfer or media transfer options to transfer photos. Many mobiles may only allow charging by default.
Change Preferences From Developer Options
Sometimes you can’t change USB Preferences to file transfer with the above method. Or, simply changing the option every time might be troublesome for you. In such cases, you can enable the Developer options and change the default USB preference. To do so, follow these steps:
Install/Reinstall ADB Driver on Windows
Android USB drivers must be present in your Windows PC to transfer files between the mobile and the PC and it is automatically installed by the OS. Mac PCs do require the drivers, though. Sometimes these drivers may go missing or become corrupted. In such cases, it is recommended to install ADB drivers. Search the internet for the Google USB driver for your android device and download it from the official android website. After downloading it, follow the steps below:
Reinstall Android File Transfer on Mac
If you encounter this error in Mac, you are likely using Android File Transfer. Uninstalling and reinstalling it might fix this issue. Follow these steps:
Fixes for iPhone
Here are some of the fixes for your PC being unable to import pictures from an iPhone:
Reset Location & Privacy
You can control permission for the app or device access to the information on your iPhone device from the Location and Privacy settings. You can try resetting this setting and set your PC as a trusted device again. It may solve this issue in some cases.
Turn Off ‘Optimize iPhone Storage’
Sometimes, enabling Optimize iPhone Storage or iCloud Photos Library may stop you from importing pictures from iPhone. If you normally upload photos to iCloud, you can directly download them to your PC. However, if you still want to import those pictures, you can disable the two options. Follow the instructions below:
Only Import Few Photos at Once
If you try to import too many pictures from iPhone simultaneously, you may be unable to import them. So, we recommend only selecting a few photos during each import.