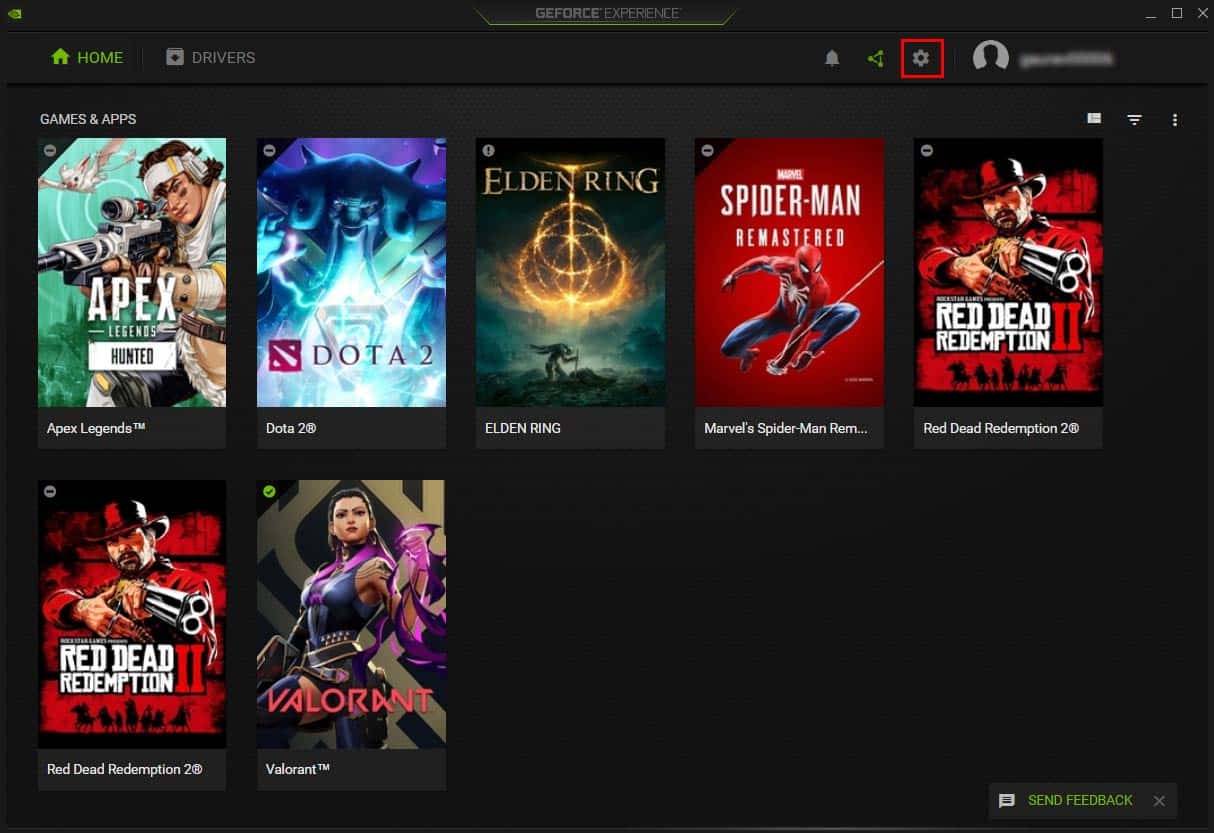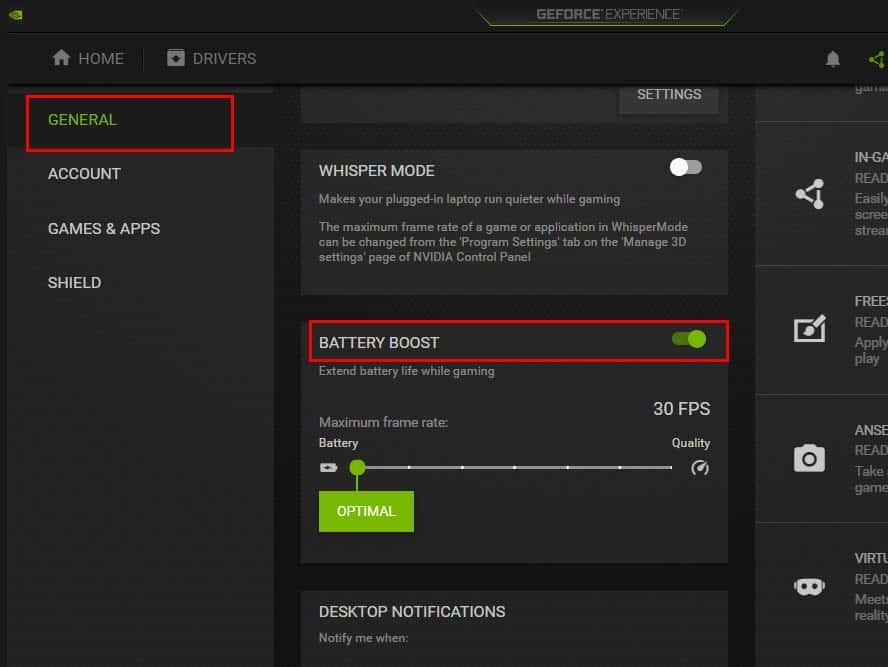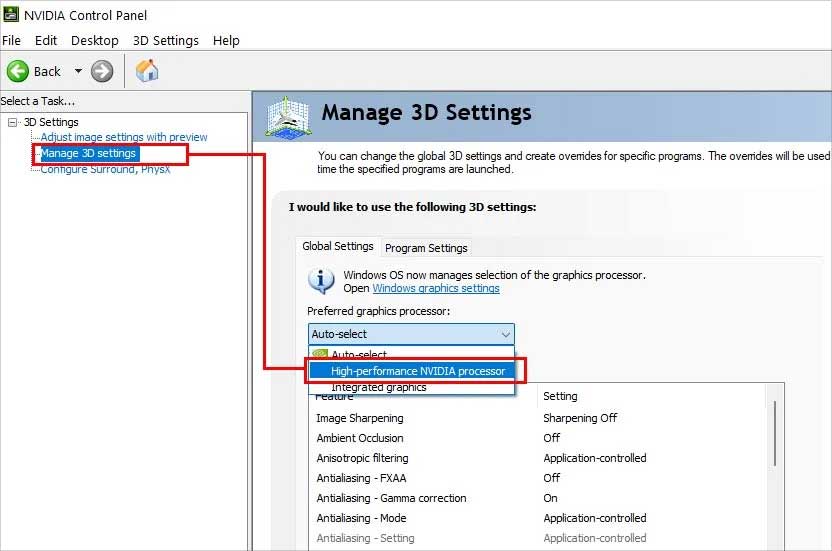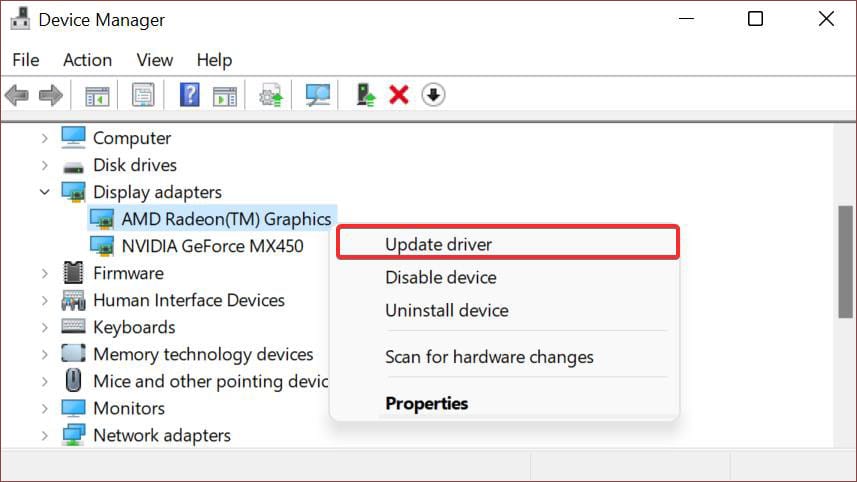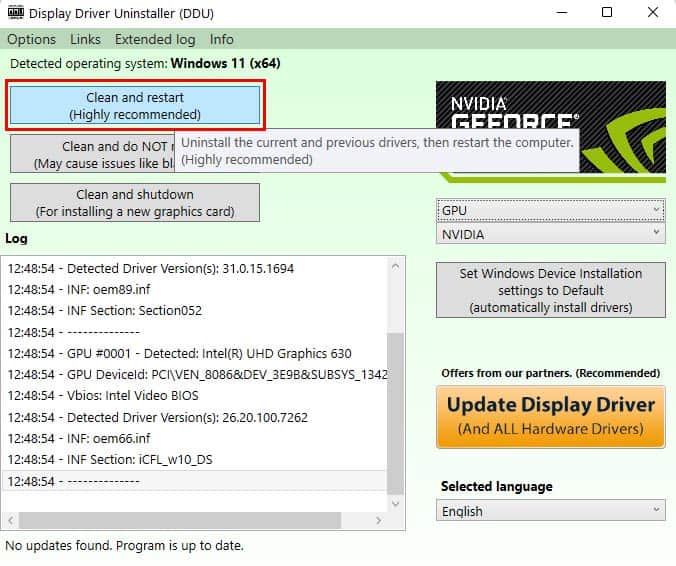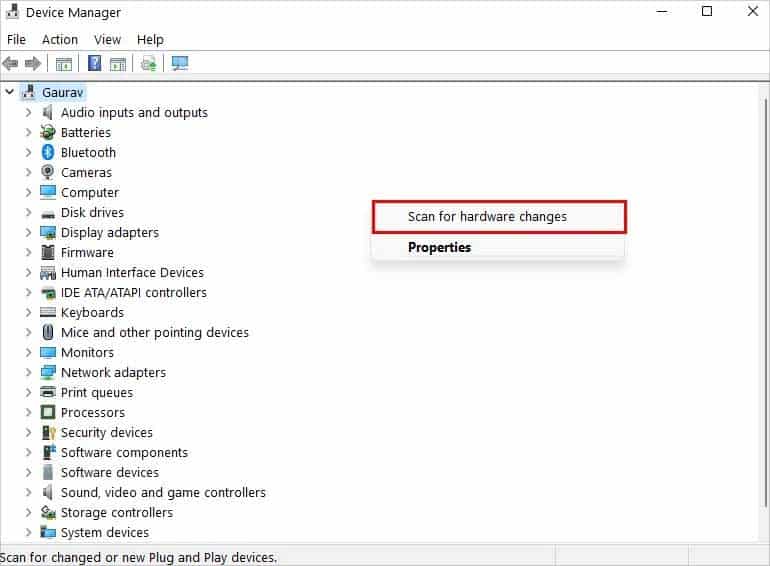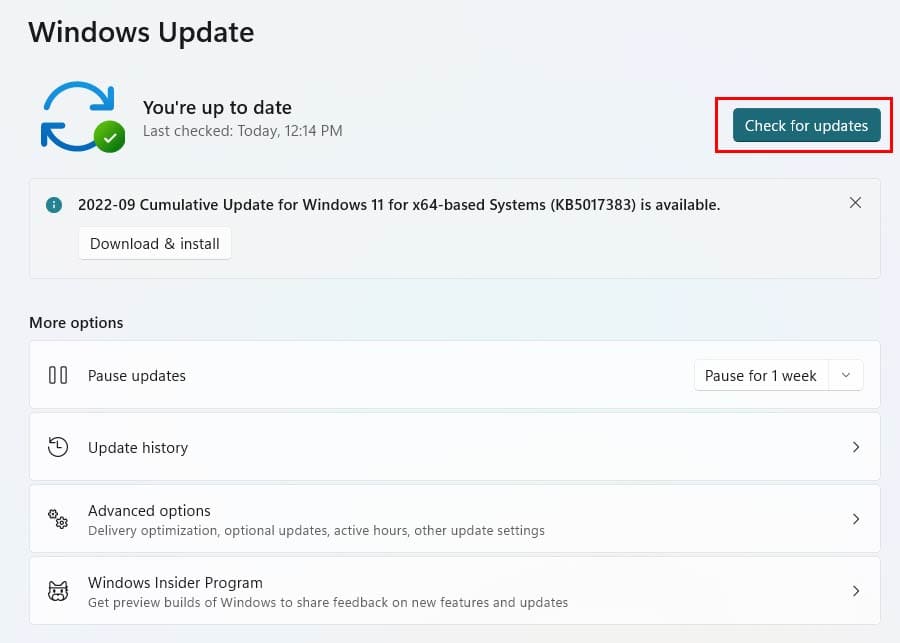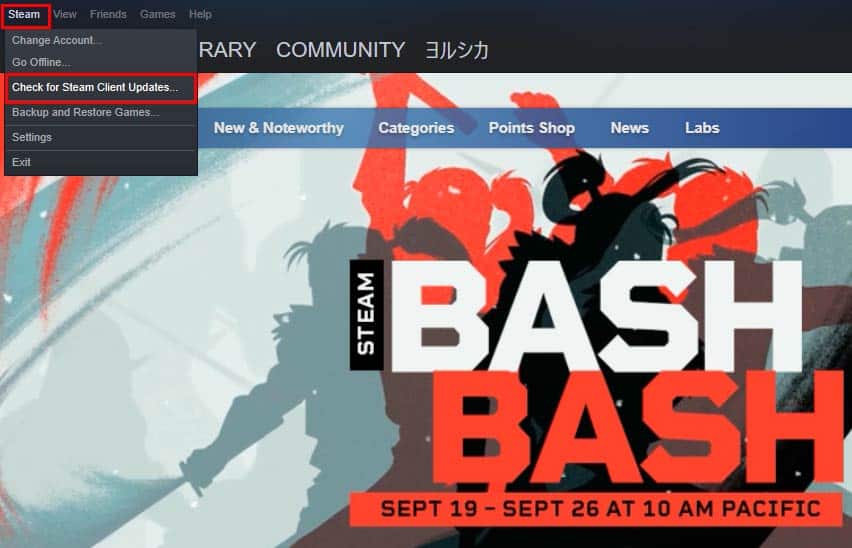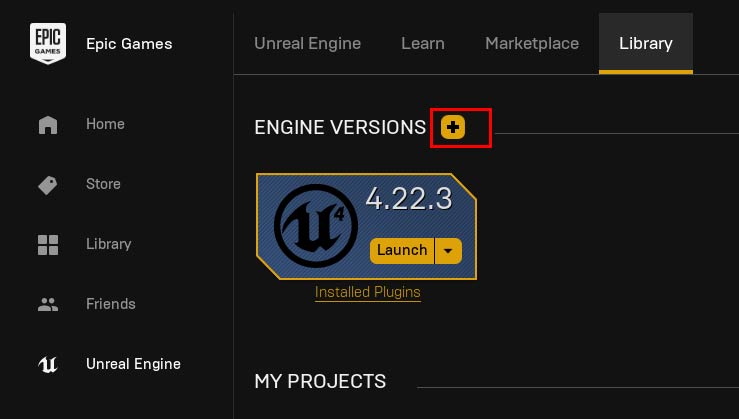As reported by users, this issue generally arises when your GPU or hardware components aren’t in sync with the Unreal Engine. In this article, we will talk about all the possible fixes that will help you solve this problem.
How to Fix “Unreal Engine is exiting due to D3D device being lost” Error
While there isn’t an exact fix for this error, lots of users have posted several methods that were able to fix this issue in the Unreal Engine Forums. You can try each of them one by one until you find a solution that works for you. Here are the most effective solutions for the “Unreal Engine is exiting due to D3D device being lost” Error.
Disable NVIDIA GeForce Battery Boost Option
Do you only experience this error when you run out of battery charge or when you unplug your charger from your laptop? If so, then there may be a chance that NVIDIA is using the battery boost feature to increase your laptop’s performance. In that case, turning off the battery boost feature may solve your problem. To disable Battery Boost in NVIDIA GeForce Experience: Check if that solved your issue. If you’re still getting errors when you play the game, try this next method.
Stop Overclocking Your GPU
Overclocking your GPU makes your gaming experience better by increasing the computing power of your GPU. It is used by almost every gamer when they want to boost their frame rates, and while it increases your gaming performance, it can also cause your GPU to overheat and potentially crash games and other programs. So, if you’re facing this issue when playing games that are developed using Unreal Engine, chances are; it is caused by GPU overclocking. This issue can be easily fixed by disabling GPU overclocking when you receive such errors. If disabling overclocking doesn’t fix the error, you can try underclocking your GPU as well.
Change Default Graphics Processor
With the dedicated GPU, you’ll have two GPUs connected to your PC. As dedicated GPUs aren’t powerful enough to handle large graphics, it may be causing this error to show up when you’re playing the game. In that case, switching your default GPU to your graphics card will fix this error. To change your default graphics processor: See if you’re still facing the error after relaunching the game. If it still shows, move on to the next method.
Update Your Graphics Driver
A faulty driver update or an outdated driver can also cause this error to show up. It is important that your graphics drivers are up-to-date and without any corrupt files to ensure an error-free gaming experience. To update graphics drivers as well as all other drivers on your PC, follow these steps:
Reinstall Your Current Drivers Using DDU
First, you need to uninstall all the current drivers on your PC. As we’re not sure which drivers are causing this error, it is best if you manually update all of them. To uninstall all the current drivers on your PC, follow these steps: Now that you’ve uninstalled all the drivers, it is time we install the latest drivers for all programs and hardware. To install the latest drivers for your PC: For a dedicated Graphics Driver, go to your manufacturer’s website and download the latest drivers from there. After the download is complete, install the driver and restart your PC. After rebooting your PC, relaunch the game and see if the error is gone. If the error still persists, you can move on to the next method.
Disable Full-Screen Mode in Games
Some users have reported that playing games in full-screen mode also causes this error, and switching to windowed mode actually solved it. While there isn’t a clear explanation for why this works, you can try switching to windowed mode and see if it fixes the problem for you. After all, it only takes a few clicks to switch to windowed mode.
Update Windows, Steam as Well as Unreal Engine
It is important that your Windows and programs are up-to-date. And your Steam Client, as well as Unreal Engine doesn’t have any corrupted files in their directory. In most cases, your Windows will automatically download all the missing updates when you boot your PC, and the programs will automatically update when you launch them. However, in case you’ve turned off the automatic updates or if they don’t update automatically, you can update them manually as well. Here are the steps to update your Windows, Steam, and Unreal Engine application.
Update Your Windows
This will check for any missing updates and download them if you have any. After the download is complete, install them, and you should be good to go.
Update the Steam Client App
Steam will now download the updates and install them once it is complete.
Update Unreal Engine
The download will start shortly after this, and once it is downloaded and installed, the new version will be installed on your computer.