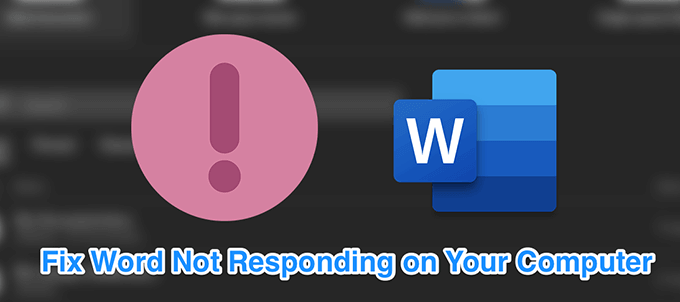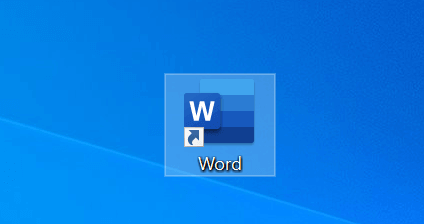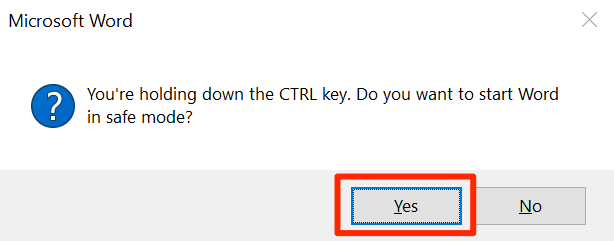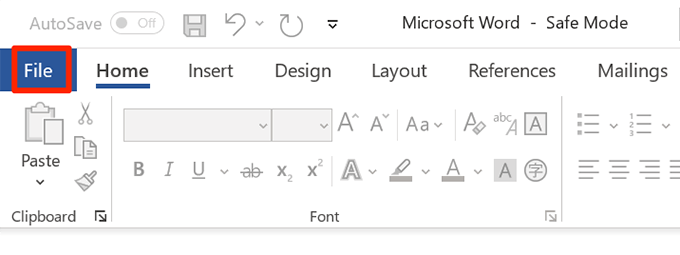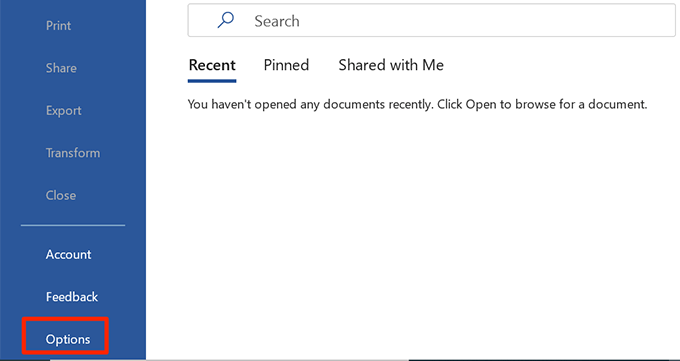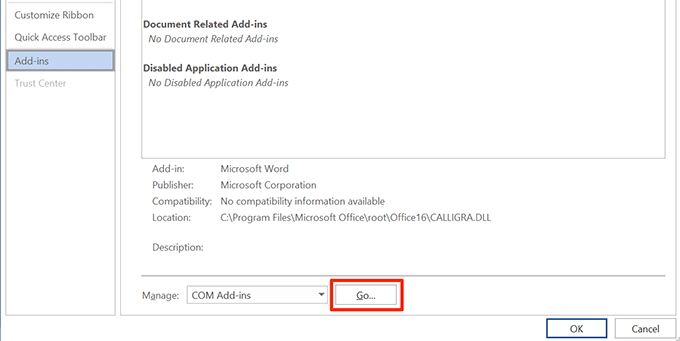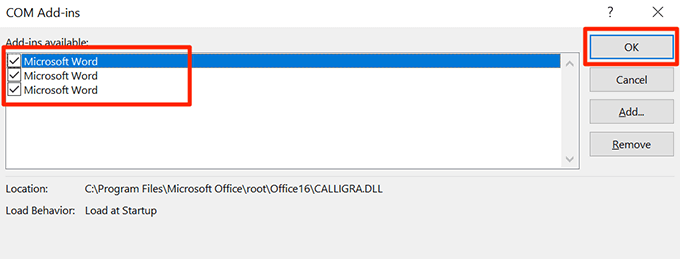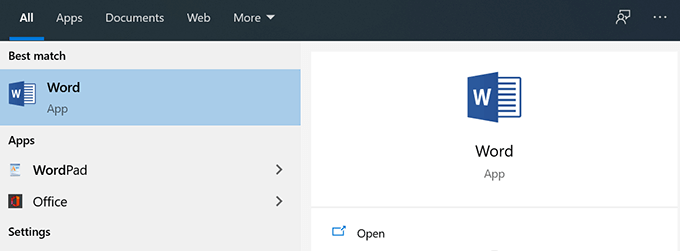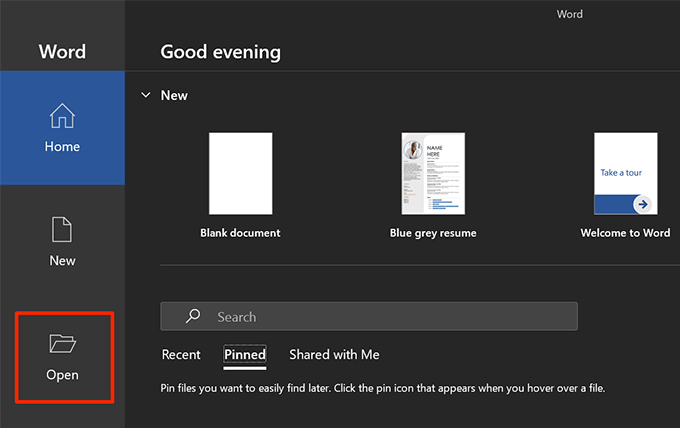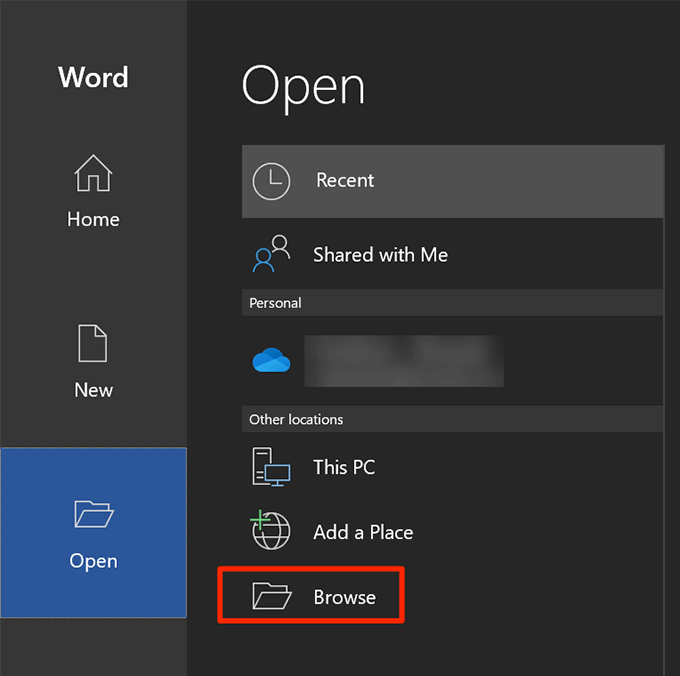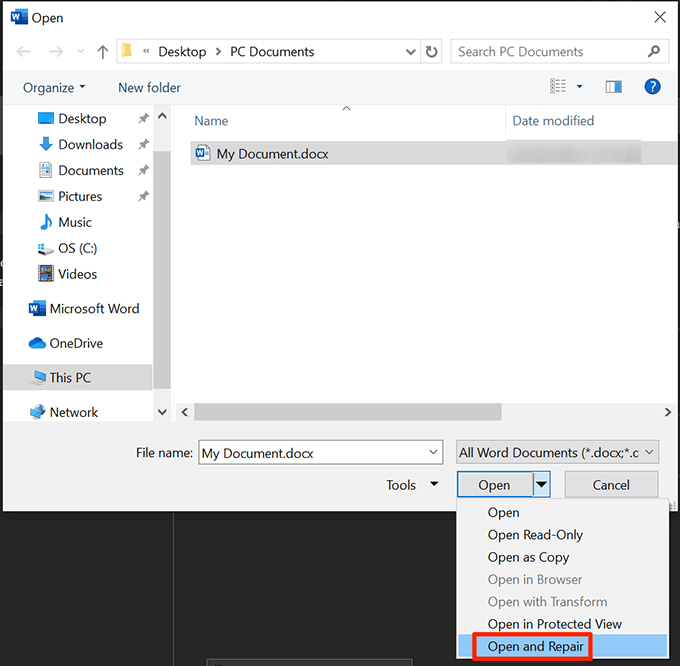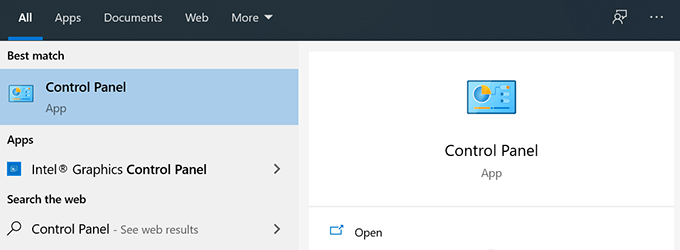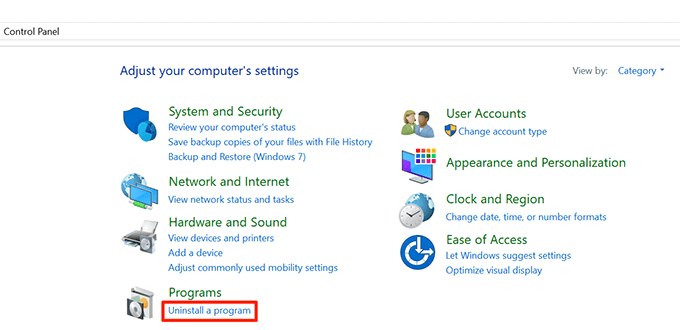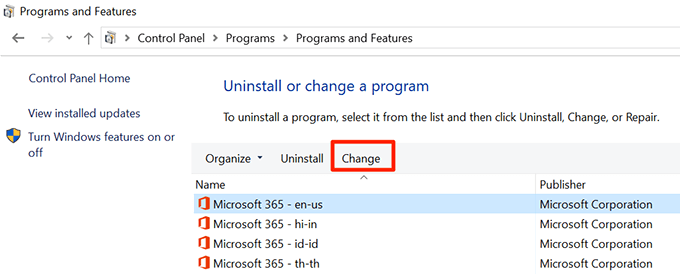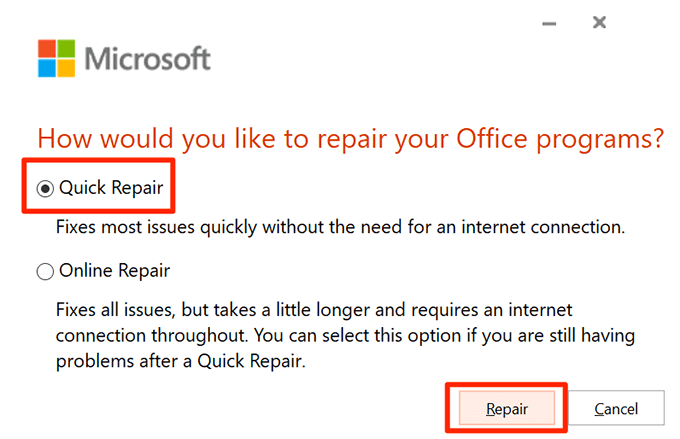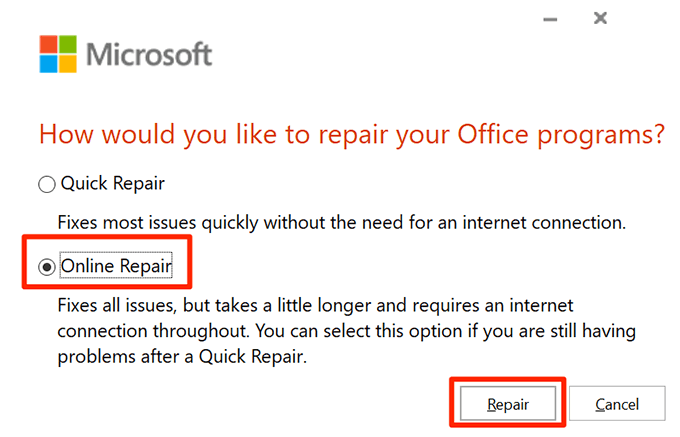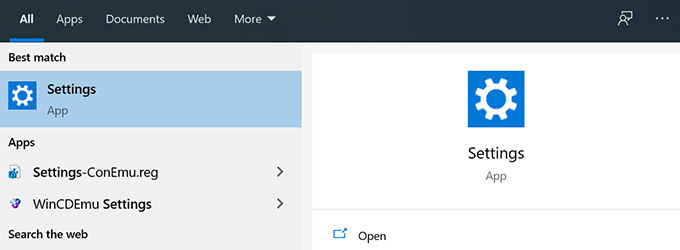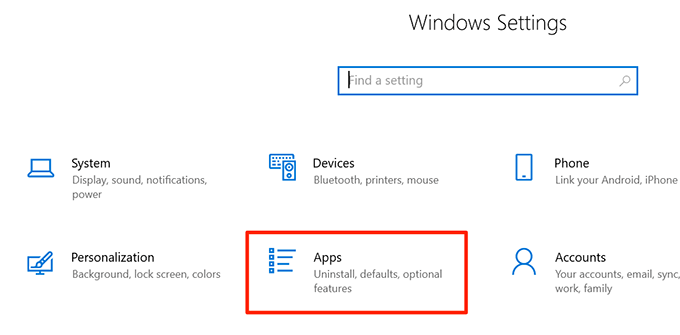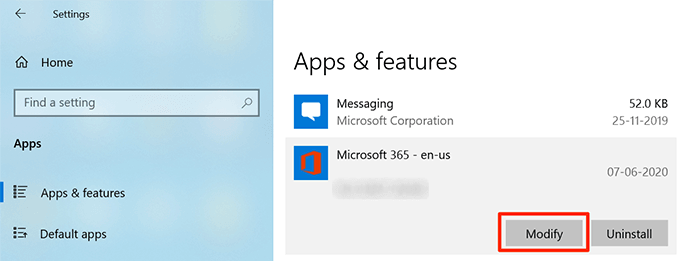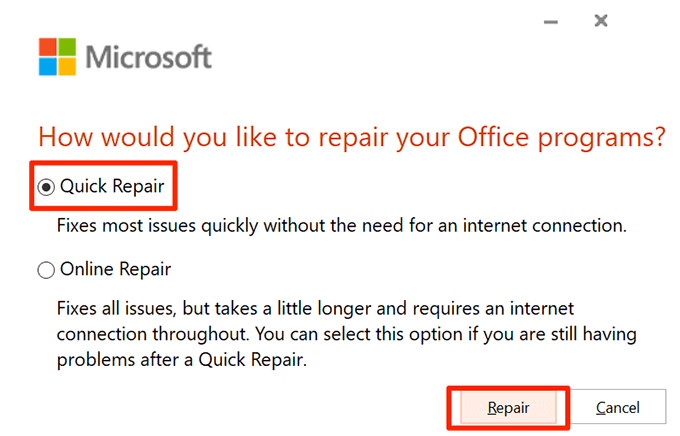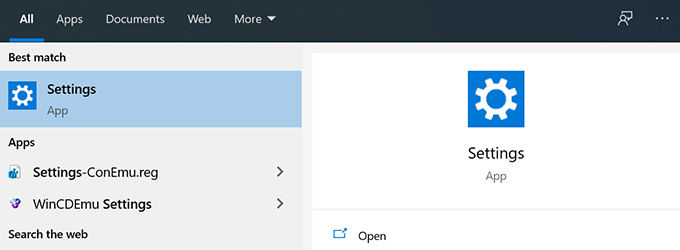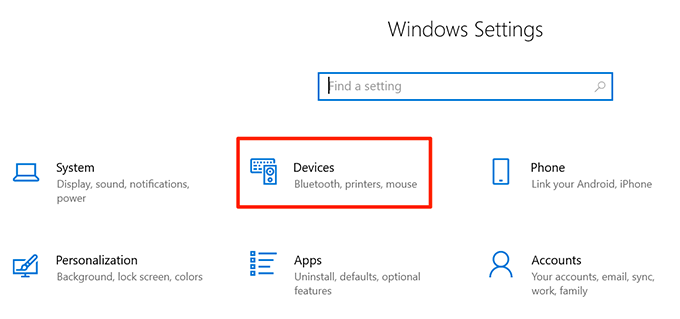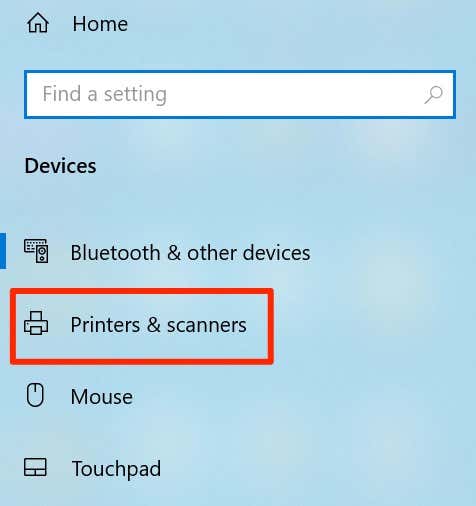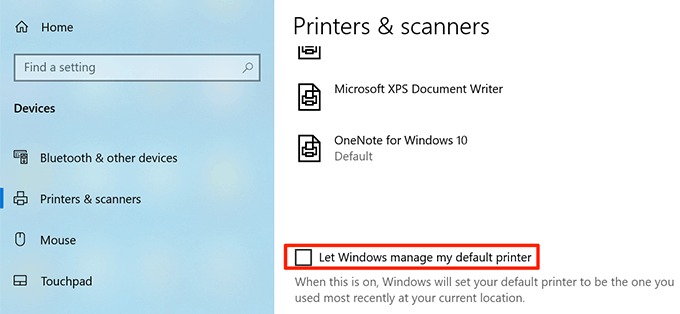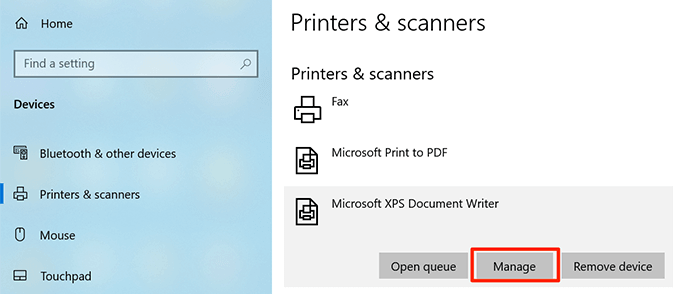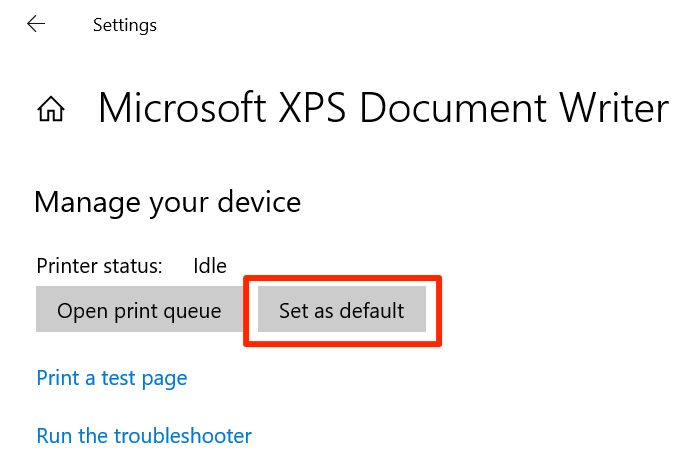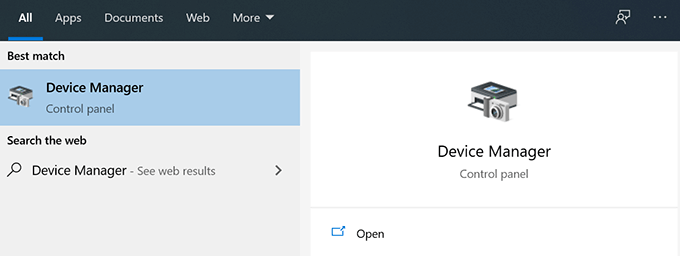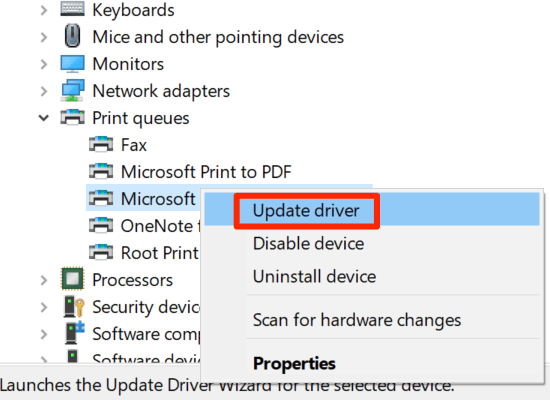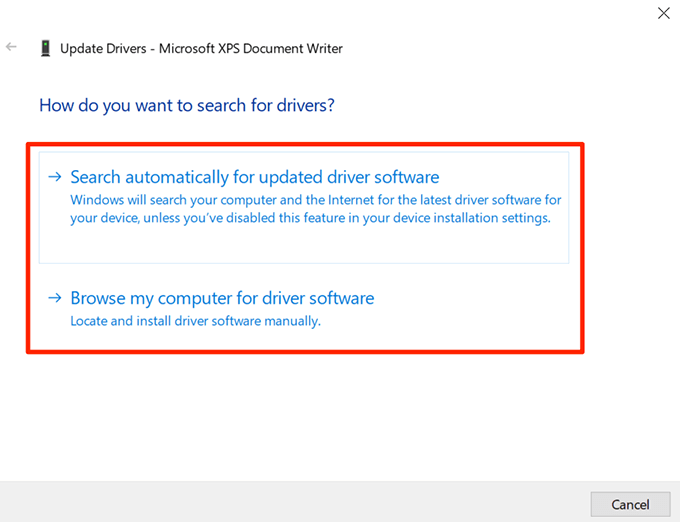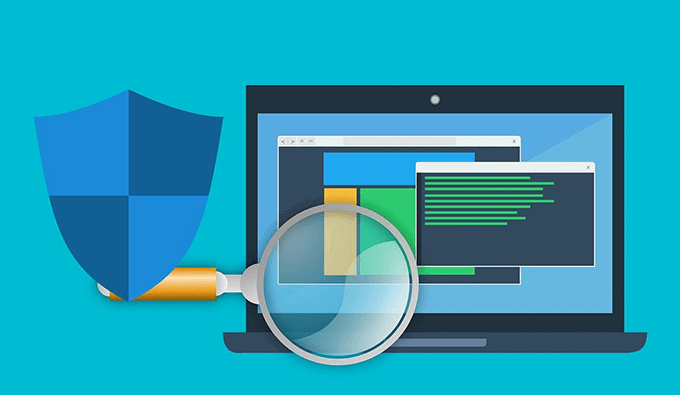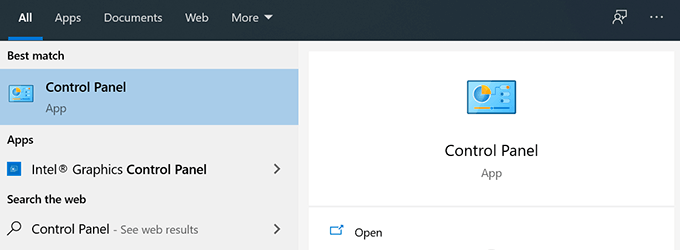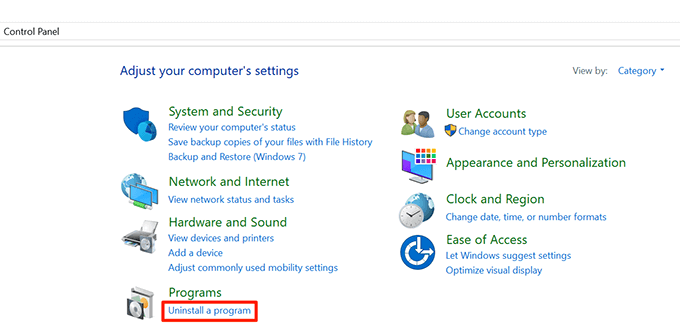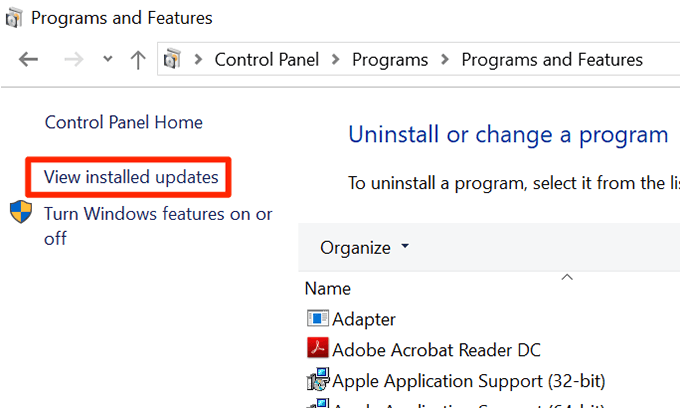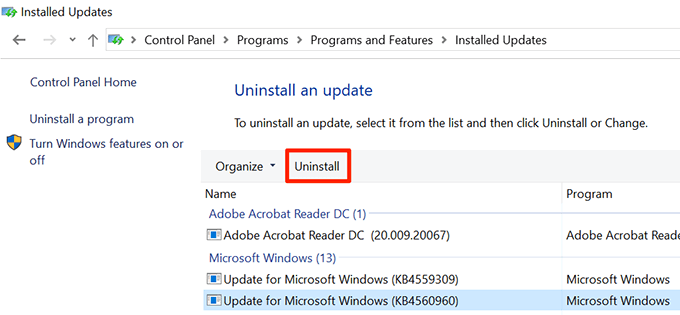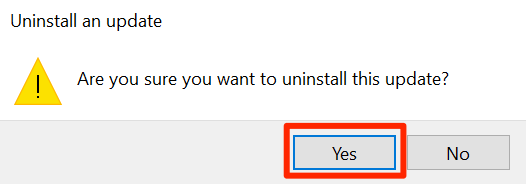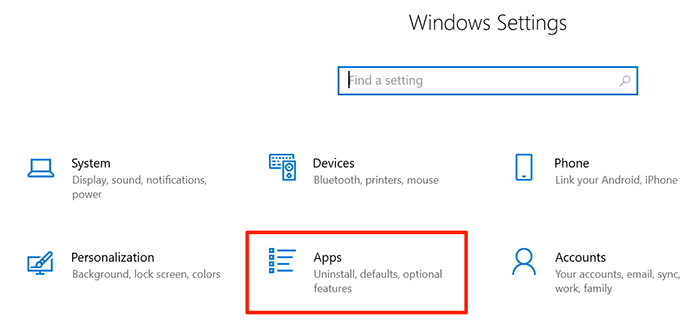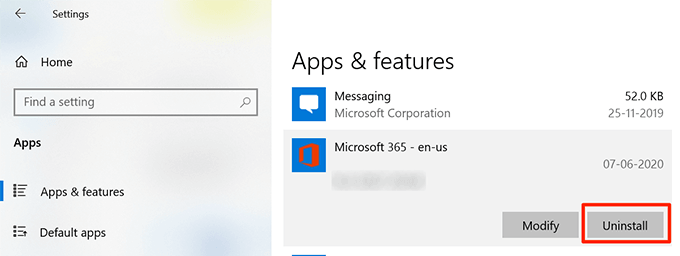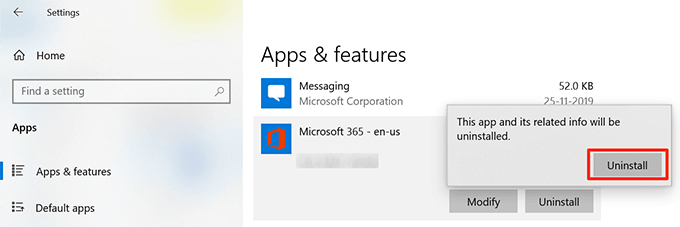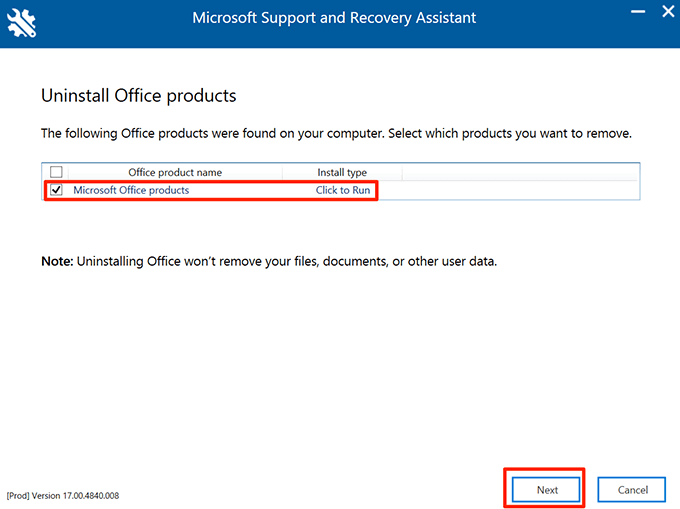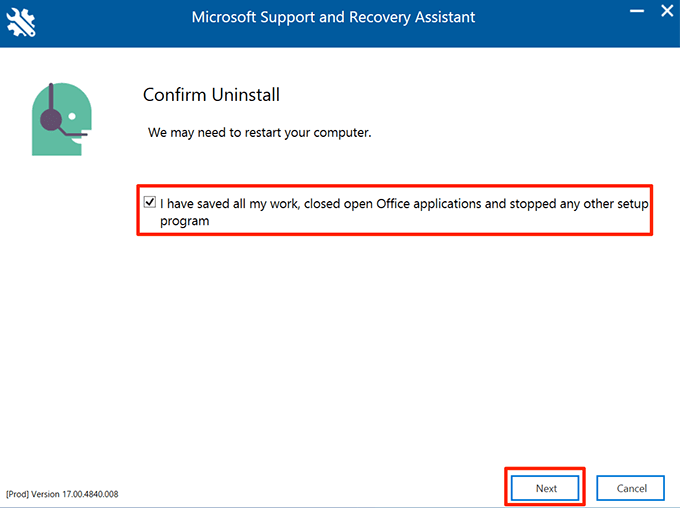There are many reasons Microsoft Word may not respond. Maybe there are issues with the add-ins that you’ve installed? Or maybe the document you’re trying to open is corrupt and causing Word to freeze-up? Luckily, there are multiple ways to fix these issues with Word on your computer.
Launch Word In Safe Mode & Disable Add-Ins
One way to fix when Microsoft Word is not responding is to use safe mode. This mode lets you open Word only with the essential files and it’ll help you troubleshoot any add-in issues with the app.
Fix The Corrupted Word Document
If Word malfunctions or doesn’t respond only with certain documents, there may be issues with those documents. One way to fix this is to repair those corrupt documents and then open them with Word.
Repair The Microsoft Office Suite
Issues with Microsoft Office apps including Word are common, so these apps come bundled with a utility to fix issues. You can access the utility and select the repair option which will repair any issues with the Office apps on your computer.
Use Control Panel
Use Settings
Change Your Default Printer
One reason Microsoft Word is not responding is because you have a faulty printer set as the default printer on your computer. Word is tightly integrated with the printers on your system and any issues with your printers can cause Word not to respond. Selecting another printer as the default printer should fix this issue.
Update Your Printer Drivers
If your printer drivers are obsolete, they could cause Word not to respond as the computer won’t be able to properly communicate with the printer hardware. To fix this, you can update the printer drivers on your machine.
Turn Off Your Antivirus Software
Some antivirus programs are known to cause conflicts with various apps. Therefore, we suggest you turn your antivirus program temporarily off and see if that fixes the issue with Word on your system. Most antivirus software can be turned off by right-clicking on their icons in the system tray and choosing Disable, Turn off protection, or a similar option. If Word starts responding after you’ve disabled your antivirus, your antivirus and Word aren’t playing well with each other. You may want to remove your current antivirus program and replace it with another one.
Uninstall Recent Windows & Office Updates
If Word is not responding after an Office or Windows update, you can try uninstalling the update and see if that fixes the problem. This should work if the issue is caused by either of these updates.
Reinstall Microsoft Office On Your Computer
Lastly, if nothing works, you can uninstall Microsoft Office completely from your computer and then clean install it. This’ll fix any issues with the Office apps and Word will no longer have any issues.
Use Settings
Use Uninstall Support Tool
Microsoft has a dedicated uninstall tool to help you remove the Office suite from your computer. Microsoft Word comes with many features but sometimes these features cause issues with the core software. If Word ever became unresponsive on your computer, how did you fix the problem? Let us know in the comments below.