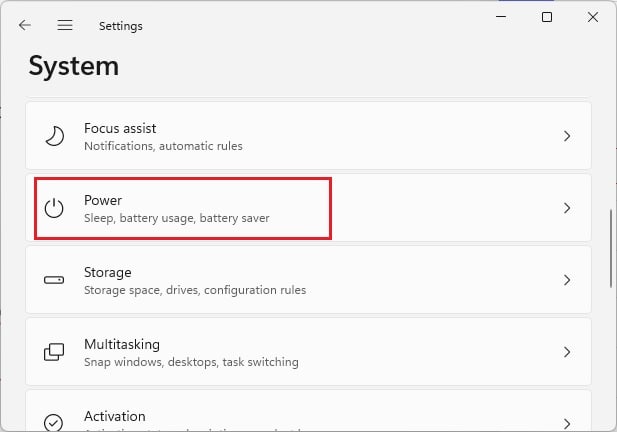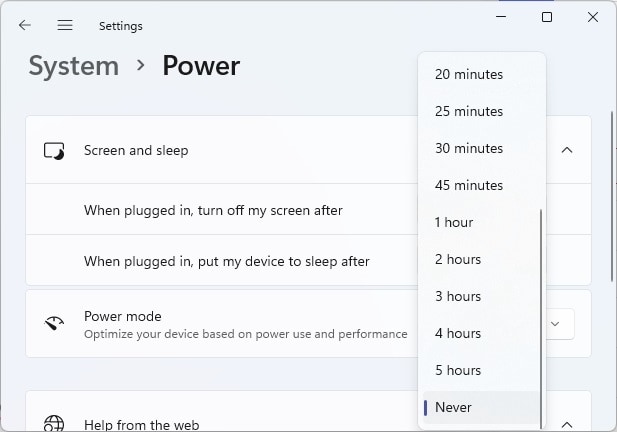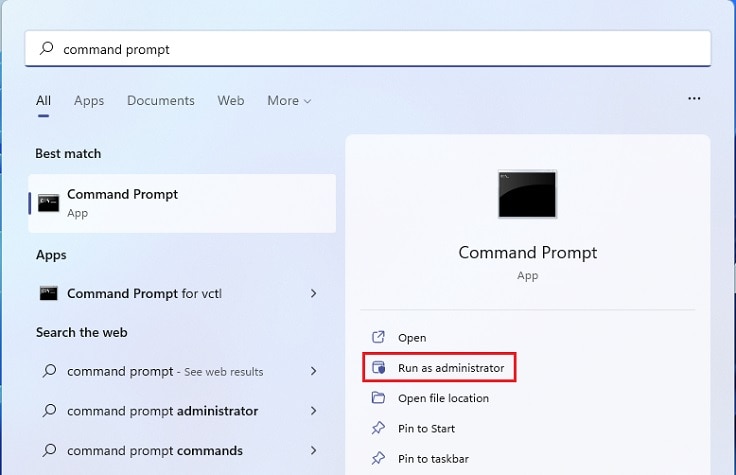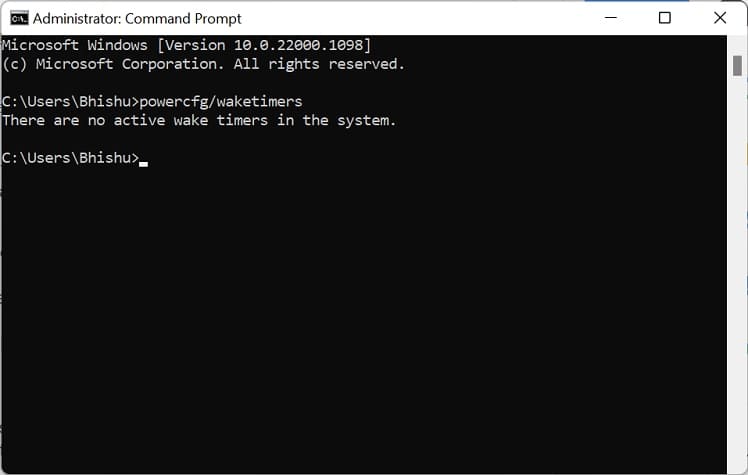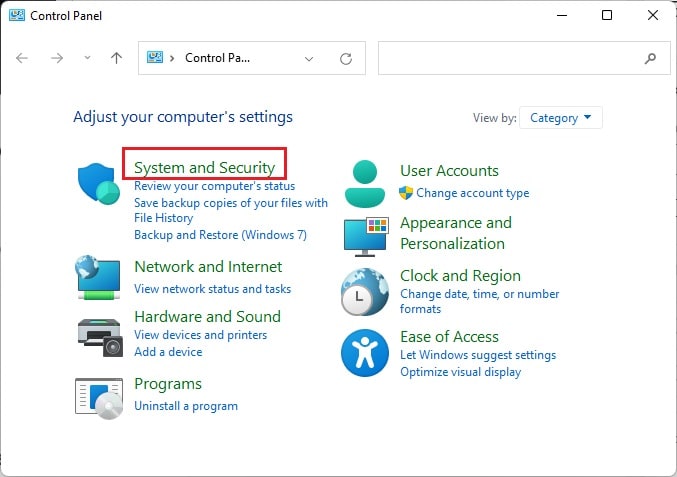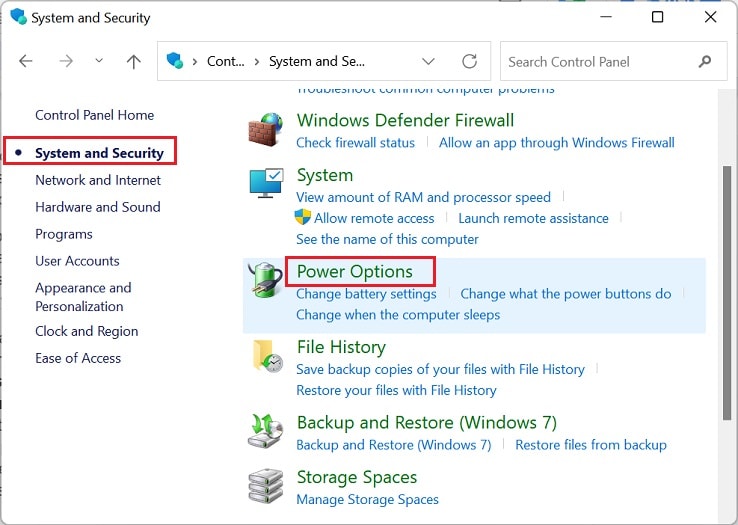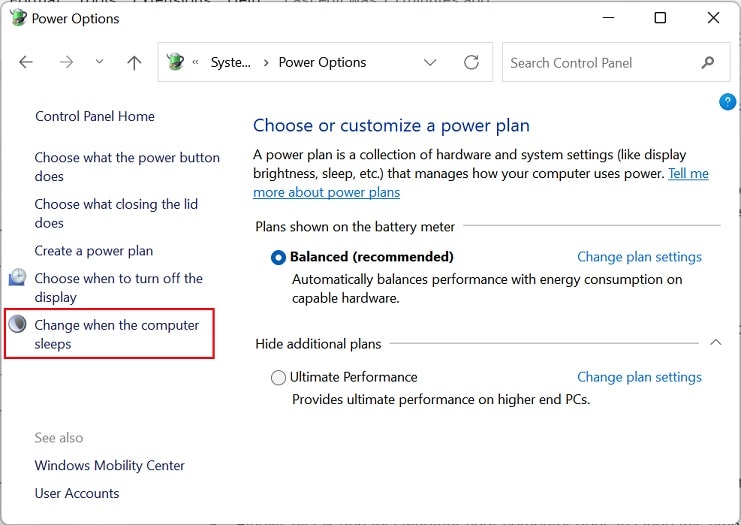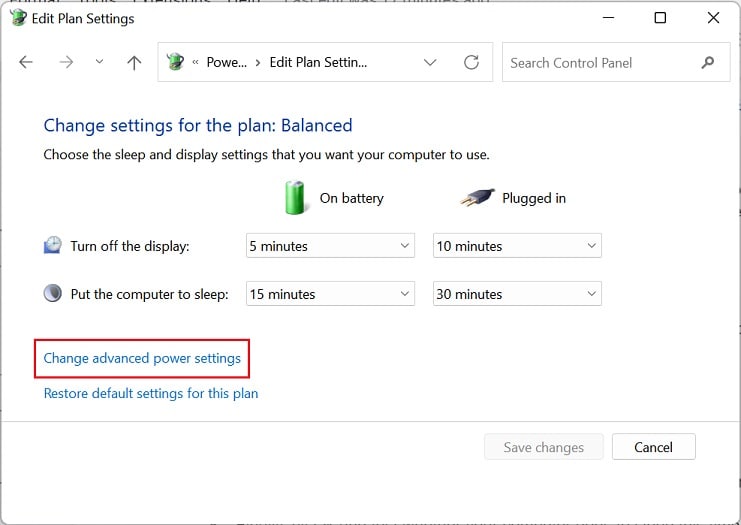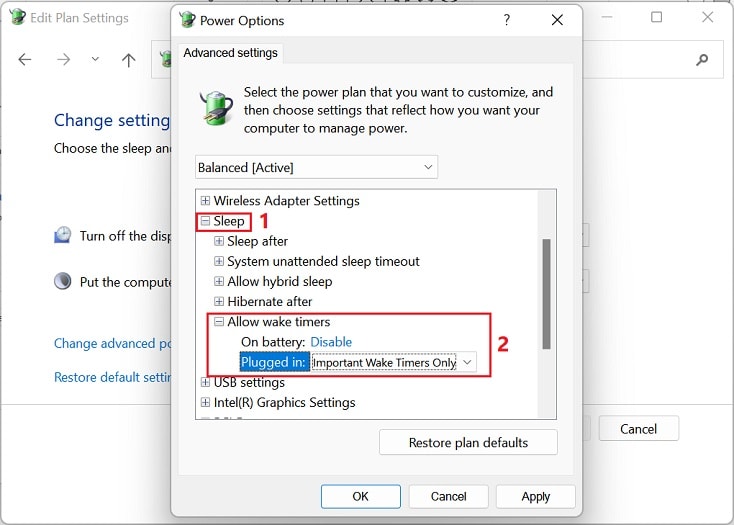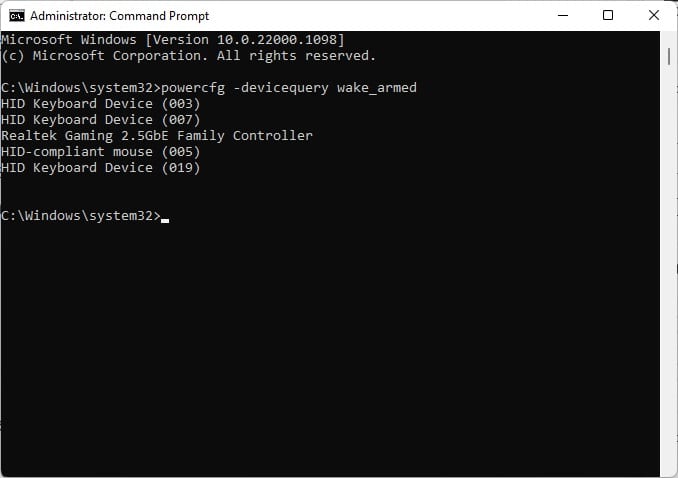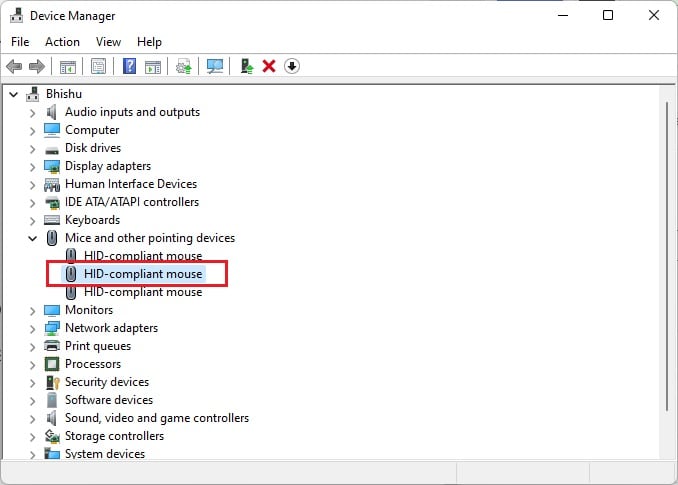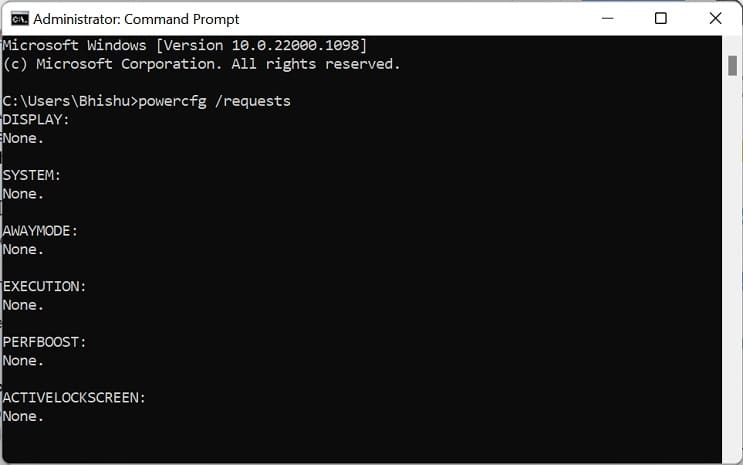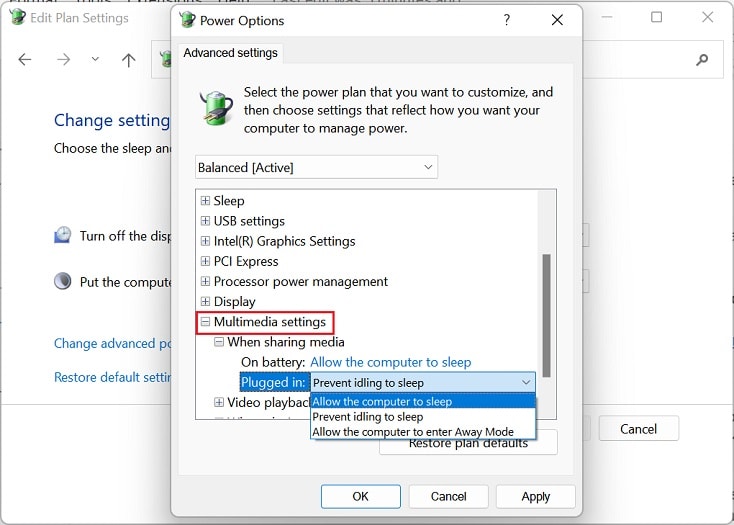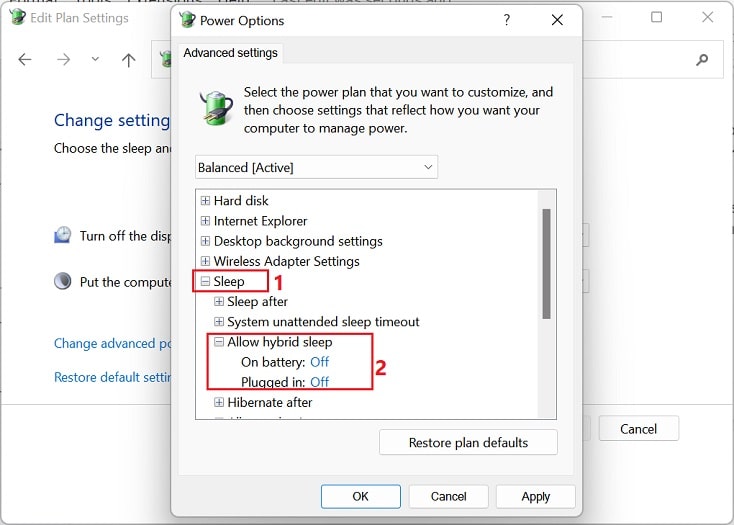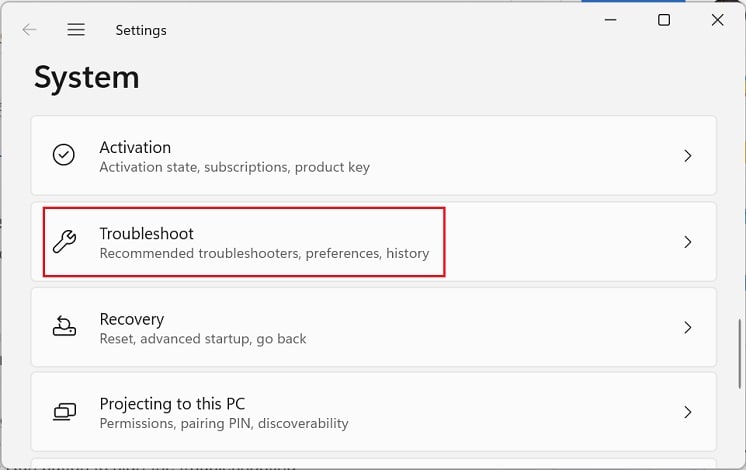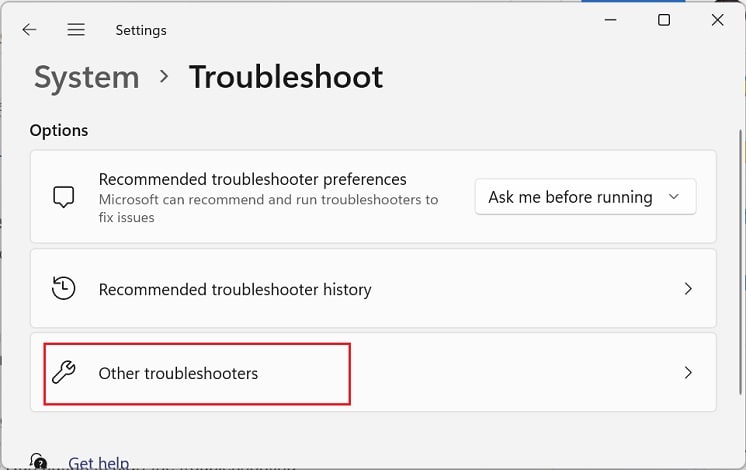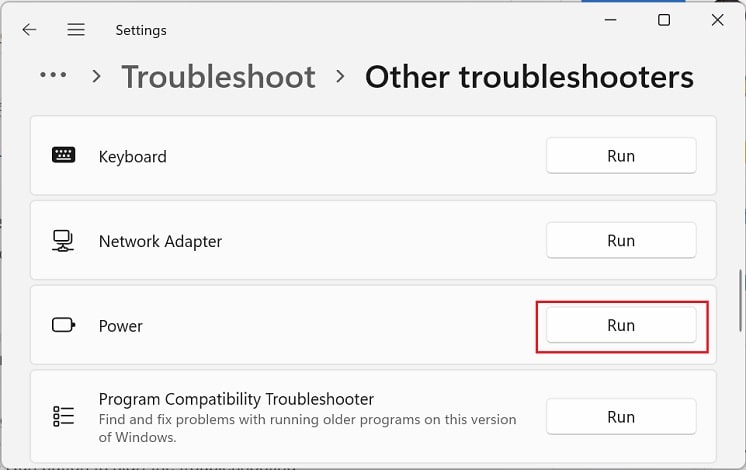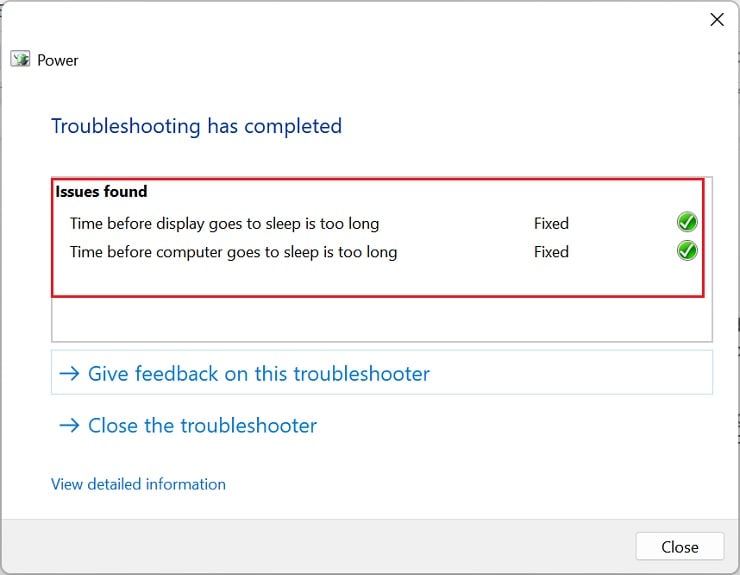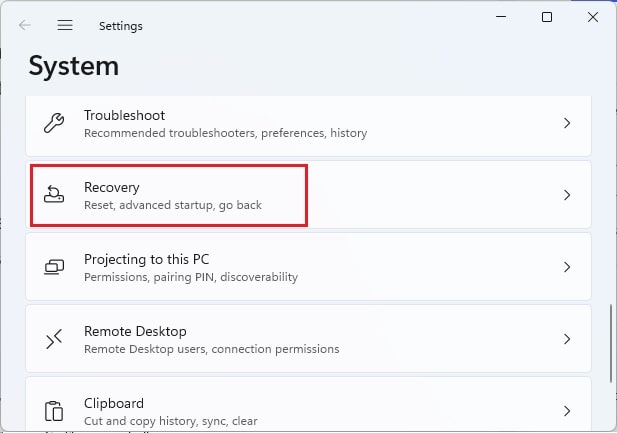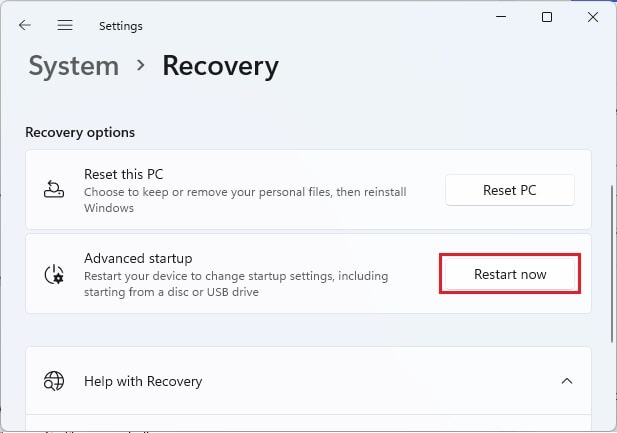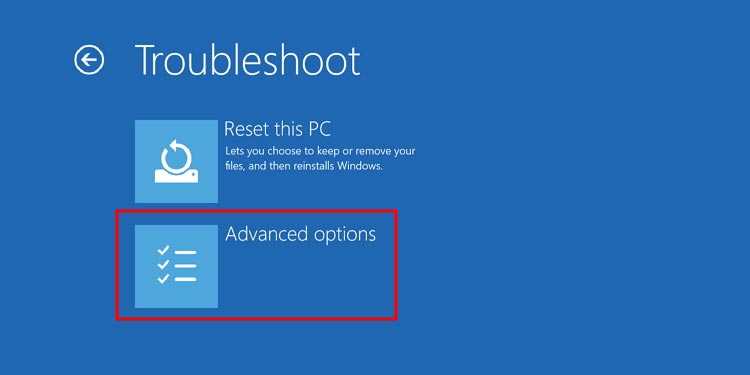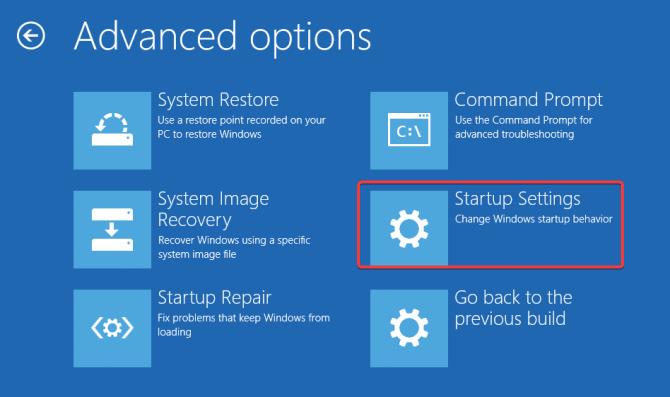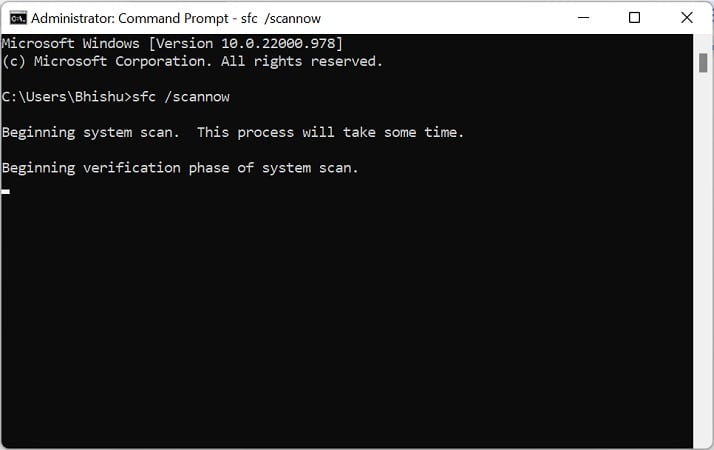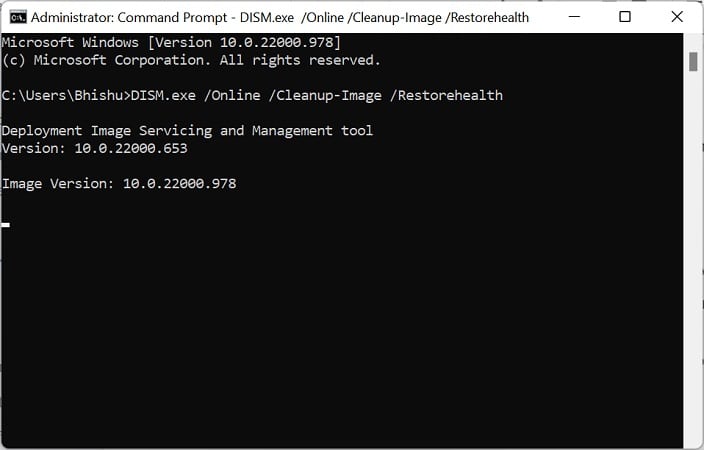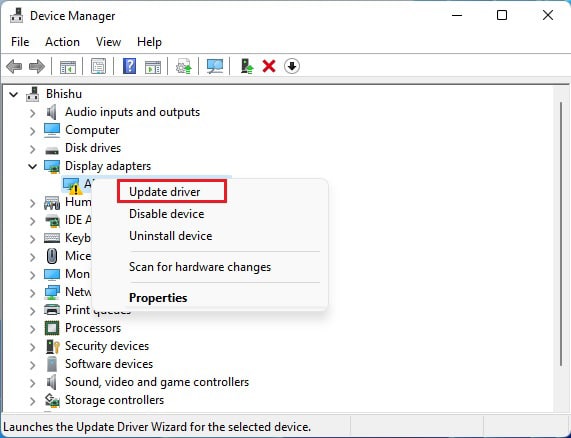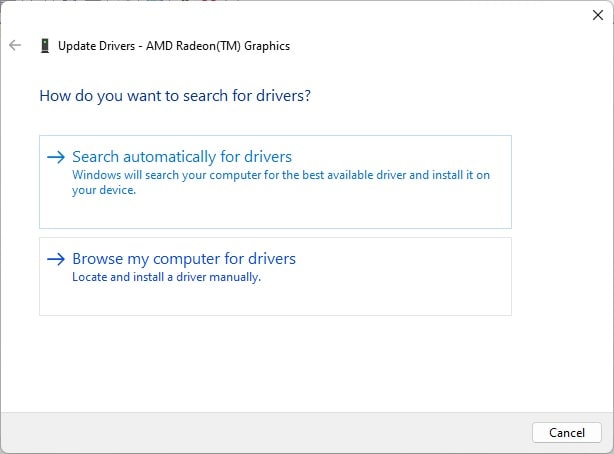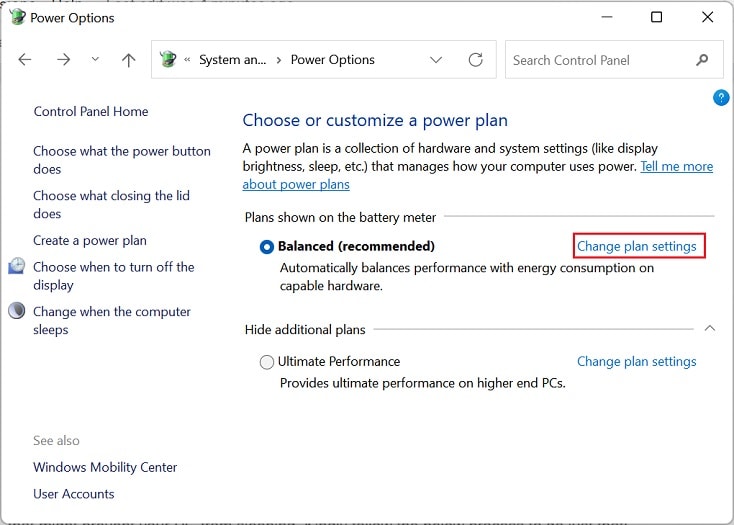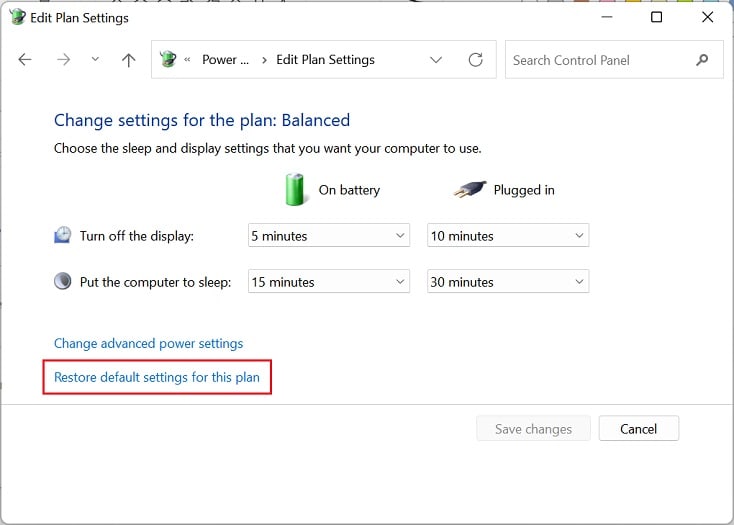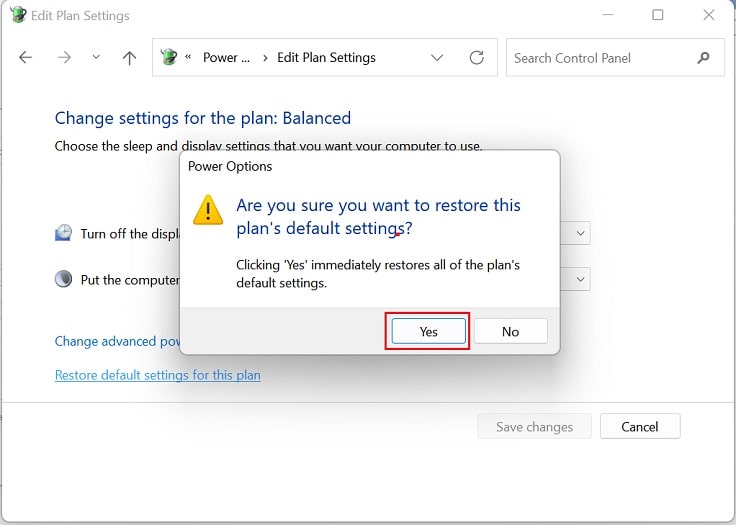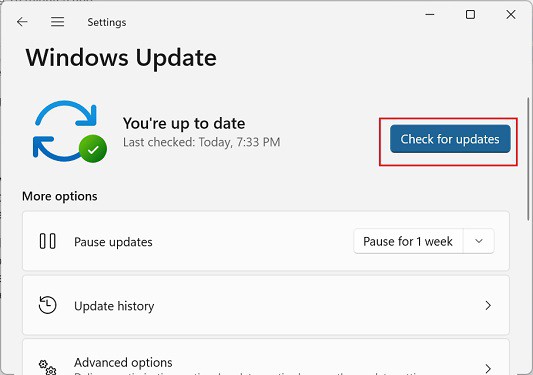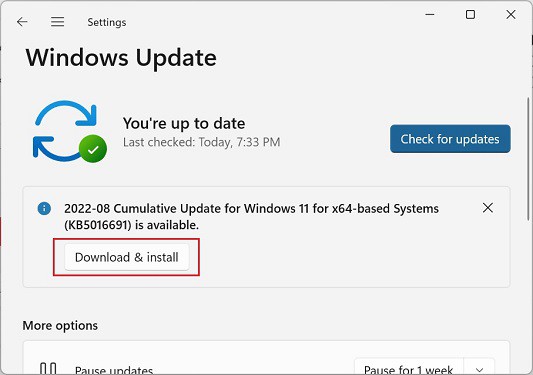However, computer not going to sleep is a common problem. Generally, this can happen due to incorrect power configuration, corrupted display drivers, or even OS-related issues. Well, your PC might go to sleep but wakes up immediately or doesn’t sleep at all. If you’re experiencing any of such symptoms, this article will guide you with the simple and proven ways to fix them.
Why is My Computer Not Going to Sleep?
Since sleep mode sends your PC to a power-saving state, it’s pretty advantageous to adopt it when staying idle for some time. This allows you to start your work where you had left off instead of shutting down the system and restarting all the processes. Hence, if you’re a regular user of this mode, you’ve probably asked yourself several questions regarding why the computer isn’t going to sleep.
How to Fix a Computer Not Going to Sleep
Before moving on, ensure that you haven’t set the sleep timer to Never. Although there are various ways to do it, here’s a simple method using Windows settings: If your computer is still not going to sleep, some USB peripherals are tampering with the feature. We suggest unplugging them (keyboard, mouse, speaker, etc.) and checking if this solves your problem. If it does, you can replug them and update the faulty driver. Moreover, certain viruses or bugs can tamper with your system files, settings, or even USB peripherals preventing your PC from sleeping. Restarting your computer might do the trick if this is just a simple bug. Else, we recommend performing a full scan for possible viruses using the built-in Windows Security program. If the above fixes didn’t help to sleep your PC, the problems probably lie within the settings, system files, or the operating system itself. So, you can go through the below solutions one by one to get rid of them.
Try Disabling Wake Timers
If a Windows task or service sets any wake timers, your PC might wake up frequently despite going to sleep. So, you can first check whether there are any scheduled timers to wake your system: Now, you can either disable these wake timers or keep important ones only. Kindly go through the below guide to do just that:
Configure What Wakes Your System
Well, we need at least one input device to wake up our system. However, if multiple peripherals assist you in doing it, your computer may not go to sleep if it’s still responding. Basically, you can follow the below procedure to know what wakes up your system: For example, you can disable the mouse to wake your system. This way, even if you move your mouse, the PC stays in the sleep state. Moreover, some mice keep moving on their own due to driver faults or inappropriate surfaces, which will ultimately prevent your computer from sleeping. In such a case, here’s how you can disable your mouse or any other device from the above list to wake your PC:
Check Power Requests & Disable Conflicting Programs
If the device drivers or other processes are requesting power, these might prevent your PC from going to sleep. Hence, you can easily check for power requests using the Windows terminal and disable the one that might interrupt the sleep mode: Likewise, you can also use the powercfg /lastwake command to know what process or device woke your system from the sleep state last time. If this shows you other than your configured devices, you might want to disable them.
Configure Multimedia Settings in Power Options
If you’re sharing any media (files, documents, photos), your computer won’t go to sleep due to the default multimedia setting – ‘Prevent idling to sleep’. Nonetheless, you can tweak this option on Windows 11, which should resolve your problem:
Disable Hybrid Sleep
Hybrid sleep has combined features of hibernation and sleep modes, and it’s only available on desktop computers. Basically, it saves your work on both RAM and hard disk, so you can resume your work much more quickly. However, this feature might be lacking on older devices, while on some devices, the feature is available but doesn’t function. In such a case, your PC might not sleep or may hibernate instead. Thus, disabling hybrid sleep should help you solve this problem: Likewise, you can try disabling the hibernation and screen saver features, as they might also interfere with the sleep timings.
Try Running Power Troubleshooter
If configuring and disabling the power options didn’t work, it’s time you run the dedicated power troubleshooter. Using this utility, you can restore various power settings, including screensaver, sleep, display, etc. Well, if your computer doesn’t go to sleep, it’s very likely that there is a power usage problem. In order to fix it, you can follow the below steps, which should send your PC to sleep:
Check for Possible Errors in Safe Mode
If the power troubleshooter doesn’t help, you can try checking the errors manually. Basically, there could be driver or operating system-related problems that might have prevented your computer from going to sleep. Hence, you can boot into safe mode and identify whether the sleep issue is due to the basic drivers or system files. However, if the PC still doesn’t go to sleep in this mode, there may be some other issues with your OS, or it’s due to third-party programs. So, here’s how you can enable safe mode on Windows 11:
Update Corrupted Drivers
If your computer isn’t going to sleep, some corrupted or incompatible drivers (mainly video cards, network adapters, sensors, and USB controllers) could tamper with your power usage or settings. Hence, it’s absolutely necessary to keep them updated from time to time:
Reset Power Plan
As mentioned earlier, sleep issues can happen due to incorrect power settings. Hence, we advise resetting the power plan if you have tweaked any options and do not remember the configuration. Basically, this will restore all your power settings, including sleep and display. Additionally, resetting the power plan can also improve your computer’s performance and power consumption:
Update or Restore Windows
If none of the above fixes worked, you could try updating Windows to fix any bugs or glitches that might prevent your PC from sleeping. Kindly follow the below process to do just that: However, some Windows users have experienced the computer not going to sleep problem after a recent update. Indeed, this can happen if the update file contains specific bugs that could tamper with the power settings. In this case, you can go through our other article to help perform system restoration on Windows 11.