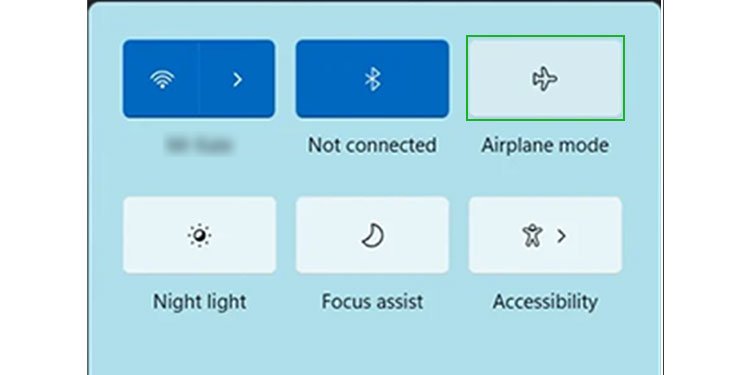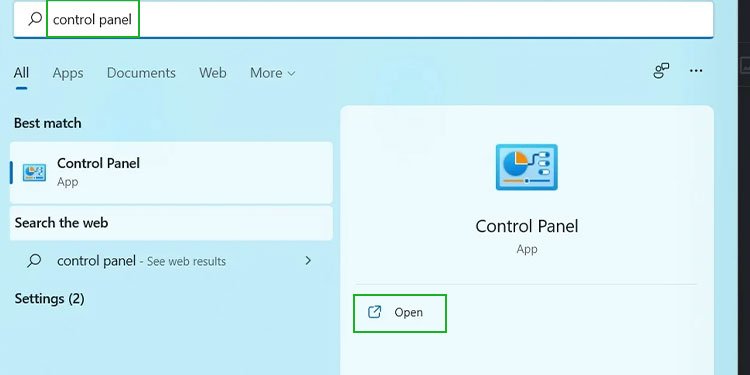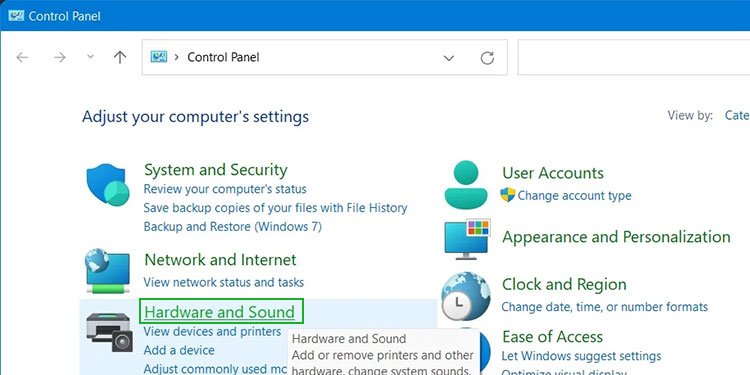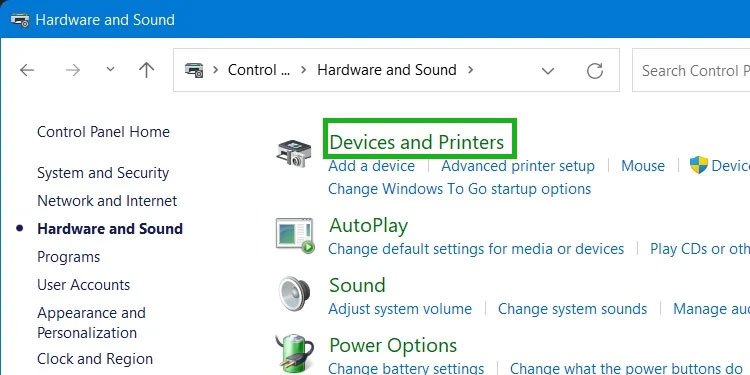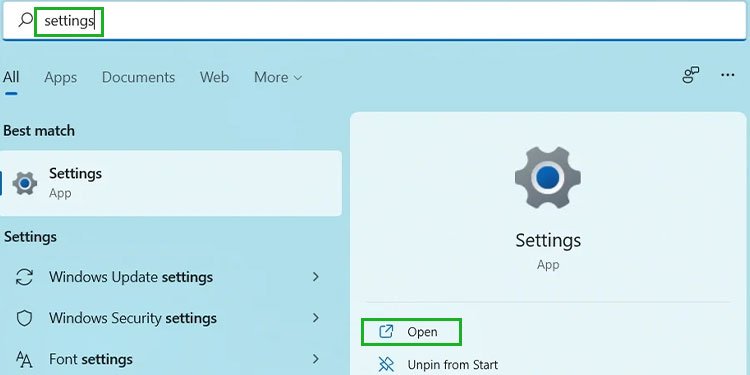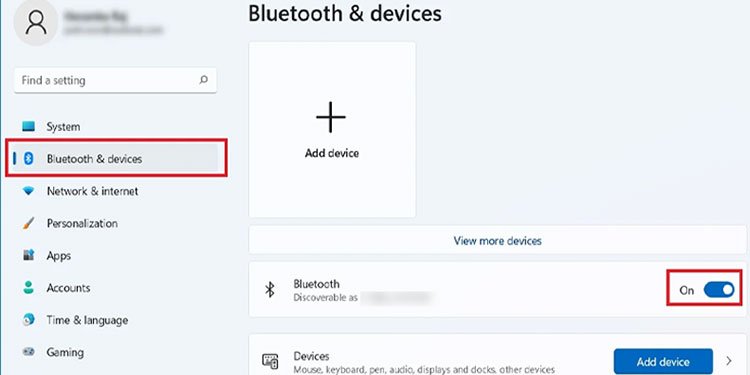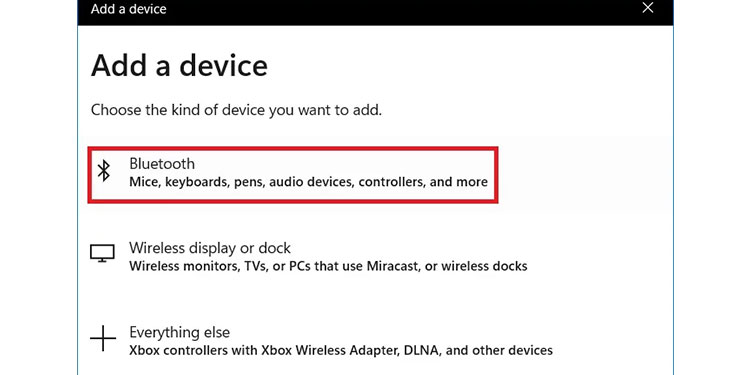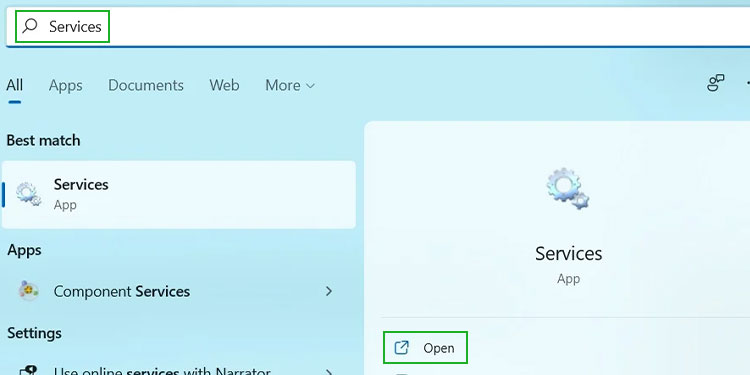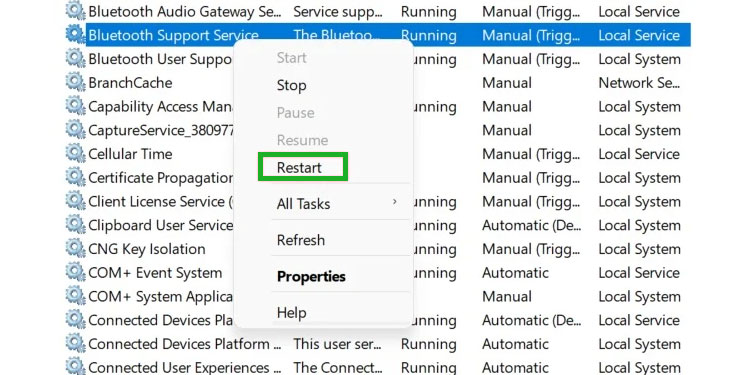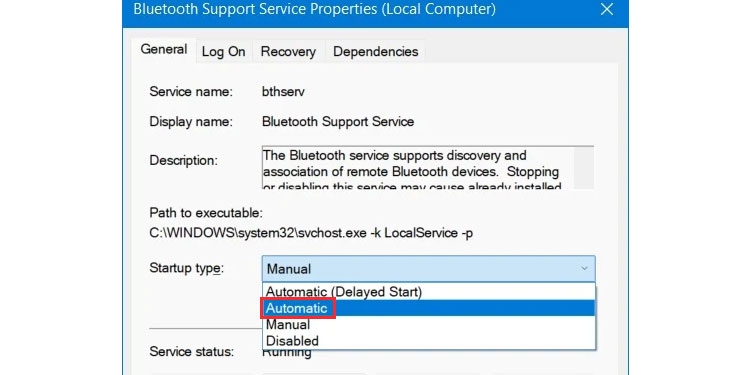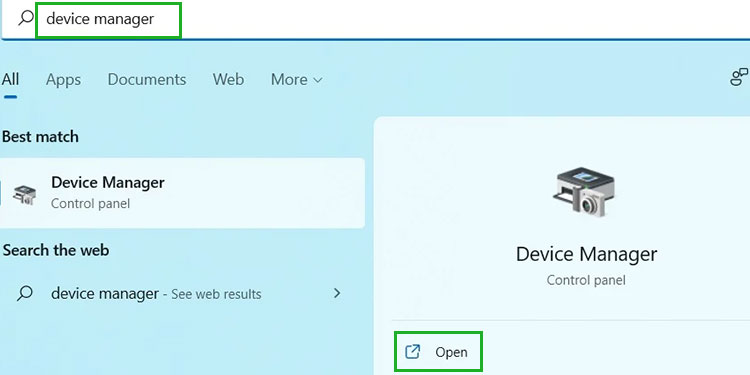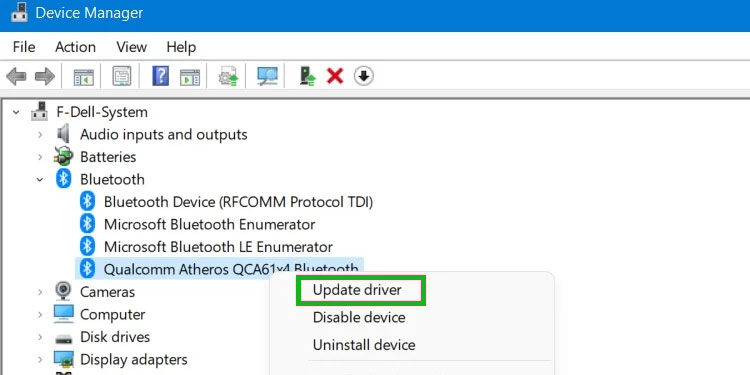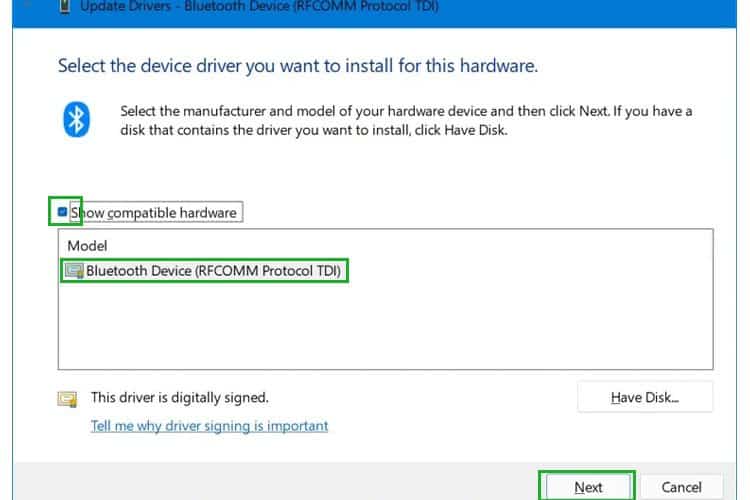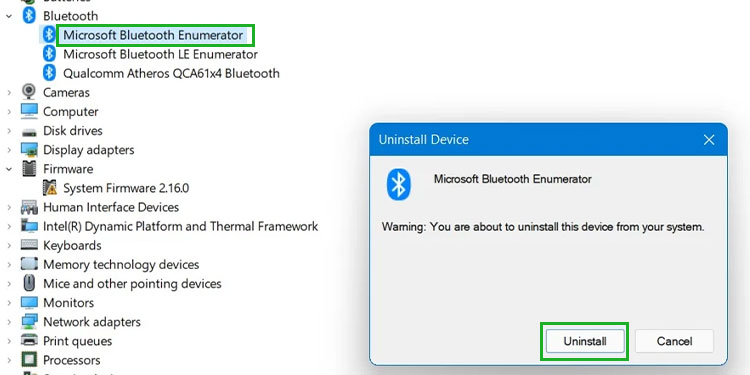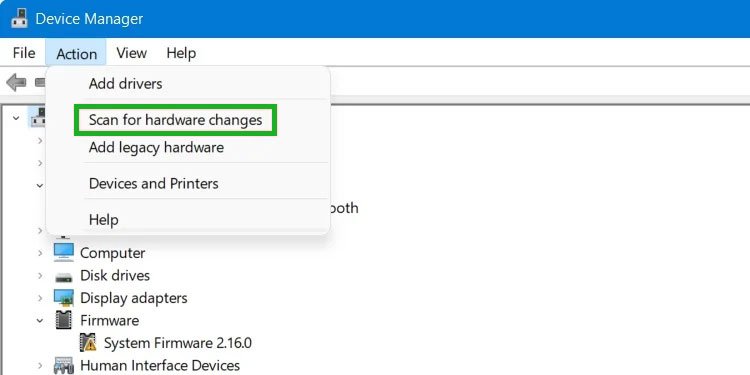We will start with the simplest fixes and progressively move on to the more complicated solutions.
Bluetooth Is Paired But Not Connected(Fixes)
Check If Airplane Mode is On
Before anything else, you should first check to see if Airplane Mode is turned On. A lot of users unwittingly fall victim to this.
Does the Bluetooth Device Require a Separate App?
In some cases, simply pairing a device with your computer isn’t enough to connect it via Bluetooth. Some devices require a separate third-party application to connect to your computer. To check if your device requires some third-party connection, follow these steps: If your Bluetooth device isn’t listed under an unspecified section, then follow these steps: If all your Bluetooth services are checked and you device still won’t connect, then you can move on to the following steps.
Turning Off Bluetooth, Then Turning It Back On
A simple solution that could work if your Bluetooth is paired but not connected is turning the Bluetooth off and then turning it back on. Follow these steps:
Restarting the Bluetooth Service
If the simple turning off and turning back on doesn’t resolve your problem, you should try restarting your Bluetooth service. Follow these steps:
Updating the Bluetooth Driver
Yet another solution that could resolve ‘Bluetooth is paired, but is not connected’ on Windows 11 is updating the Bluetooth Driver. Follow these steps:
Reinstalling the Bluetooth Device
A slightly more drastic step is to uninstall and reinstall the Bluetooth Driver. Follow these steps:
Bluetooth Paired But Not Connected in Windows 10
All the solutions discussed above work on Windows 10 as well. Follow the exact same steps as above until you find a solution.
What Version of Bluetooth Does Windows Support?
Both Windows 10 and 11 support the following versions of Bluetooth:
Version 1.1Version 2.0Version 2.0 with EDRVersion 2.1Version 2.1 with EDRVersion 4.0Version 4.1
Can Bluetooth and Wi-Fi Run at the Same Time?
Yes. Although both Bluetooth and Wi-Fi operate at the same frequency range (2.4-GHz), Bluetooth wireless technology comes with a feature called frequency hopping. This technology allows it to switch frequencies if conflict arises in the same frequency band. This means you won’t have to experience constant connectivity loss. We recommend that you always use your Wi-Fi in the 5 GHz band. This way you will never have to experience any interference between your Wi-Fi and Bluetooth connectivity.
Can Other Devices Interfere With a Bluetooth Connection?
It is unlikely that any external device will interfere with a Bluetooth connection. However, if you have an unshielded USB device connected to your computer and you are having problems with your connection, try removing it to see if it fixes the problem.